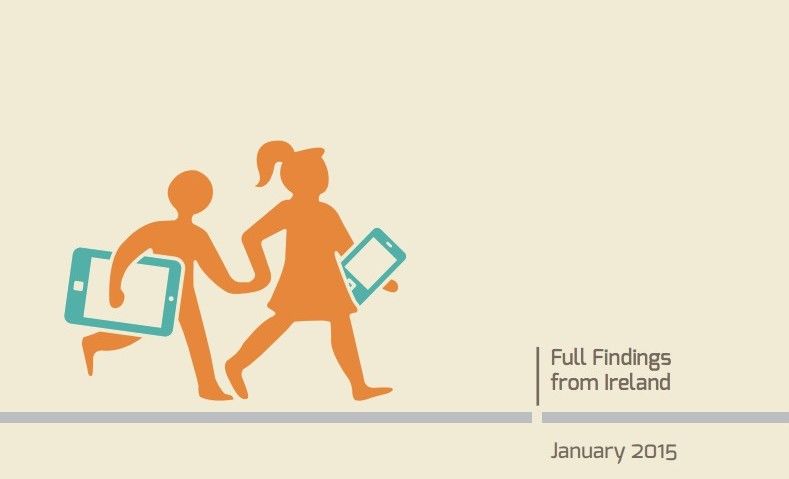システム ファイル チェッカー (sfc /scannow) を実行しようとしましたが、「Windows リソース保護で修復サービスを開始できませんでした」というエラー メッセージが表示されましたか?ここで修正する方法を学びます。

システム ファイル チェッカーは非常に便利なツールで、何百万人ものユーザーが不足または破損したファイルを復元してシステム全体の問題を修正するために使用しています。コンピューターで問題を引き起こしているシステム ファイルを自動的に検出して修正することができます。しかし、問題を修正する機能も修正する必要がある場合はどうすればよいでしょうか?
ユーザーは、「sfc /scannow」コマンドを実行しようとすると、さらに別のエラー メッセージが表示されると報告しています。Windows リソース保護は修復サービスを開始できませんでした。これを修正してシステム ファイル チェッカーを正常に実行するためにできることがいくつかあります。
SFC スキャンが機能しないのはなぜですか?
システム ファイル チェッカーが機能しない理由は、 TrustedInstaller (Windows モジュール インストーラー) サービス。システムがさまざまなアプリケーションをインストール、変更、および削除するのに役立つ必要なサービスです。また、他のソースがそれらを変更または削除するのを防ぐために、システム ファイルを「所有」します。
それにもかかわらず、破損したシステム ファイルの問題が発生する可能性があるため、SFC スキャンを使用する必要があります。 TrustedInstaller は、SFC スキャンが機能するために必要な Windows リソース保護 (WRP) ファイルとレジストリ キーに完全にアクセスできます。
このサービスは、「sfc /scannow」コマンドを実行するたびにオンデマンドで開始されます。サービスが完全に無効になっている場合、スキャンでは欠落または破損した WRP ファイルを復元できません。
この問題は、 ウィンドウズ7 、ただし、に表示される場合があります ウィンドウズ8 最新のものと同様に ウィンドウズ10 .
「sfc /scannow」が機能しない問題を修正するにはどうすればよいですか? Windowsリソース保護が修復サービスを開始できなかったエラーを修正
システム ファイル チェッカーを実行して、破損したファイルや不足しているリソースがないかデバイスをスキャンするのに苦労している場合に役立つ、いくつかの異なる解決策があります。
方法 1. Windows モジュール インストーラー (TrustedInstaller) を起動する
最も簡単な解決策は、必要なサービスを手動で開始することです。 SFC スキャンを実行しようとするたびに起動できるように、Windows モジュール インストーラーを構成することが重要です。以下の手順では、このセットアップについて説明します。
- を押します。 Windows + R キーボードのキー。これにより、実行ユーティリティが起動します。
- 入力してください サービス.msc [OK] ボタンをクリックします。これにより、 サービス 完全に読み込まれるまでに数秒かかる場合があります。
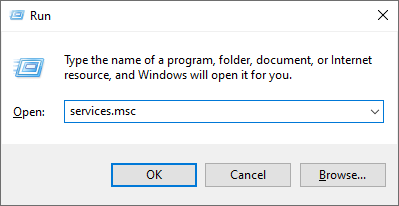
- Windows Modules Installer サービスを右クリックし、[プロパティ] を選択します。
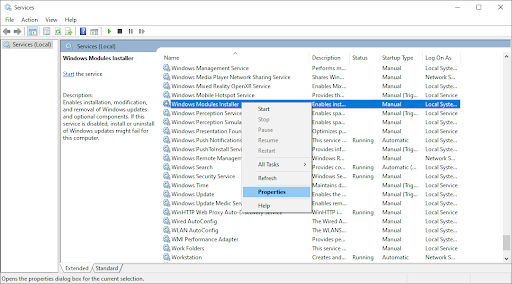
- スタートアップの種類を マニュアル .サービスが実行されていない場合は、 始める ボタン。クリック 申し込み 、 それから わかった .サービスのリストに戻るはずです。
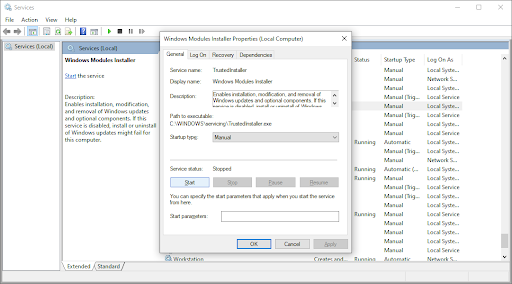
- [サービス] ウィンドウを閉じて、「sfc /scannow」コマンドをもう一度実行してみてください。それでもスキャンが機能しない場合は、次の解決策に進みます。
方法 2. コマンド プロンプトを使用する
この方法は基本的に最初の方法と同じですが、コマンド プロンプトで行います。必要に応じて、このソリューションが機能する可能性があります 管理者権限 をクリックして変更を行います。
- 虫眼鏡アイコンをクリックして、タスクバーの検索バーを開きます。また、 ウィンドウズ + S キーボード ショートカット。
- タイプ コマンド また コマンド・プロンプト 検索バーで。結果に表示されたら、それを右クリックして選択します 管理者として実行 .
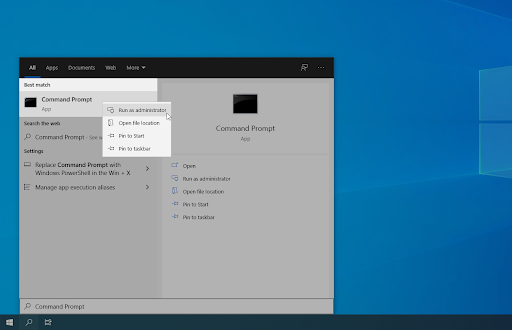
- ユーザー アカウント制御 (UAC) によってプロンプトが表示されたら、クリックします。 はい アプリが管理者権限で起動できるようにします。
- コマンド プロンプト ウィンドウが開いたら、次のコマンドを入力し、Enter キーを押して実行します。 sc config trustedinstaller start= auto .コマンドが機能した場合は、SUCCESS メッセージが表示されます。
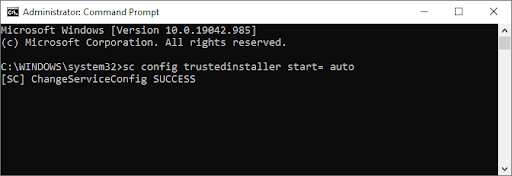
- その後、次のコマンドを実行します。 net start trustedinstaller . Windows Modules Installer サービスが正常に開始されたというメッセージが表示されます。
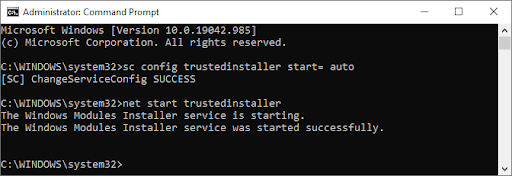
- これで、次のコマンドを実行して、システム ファイル チェッカーの実行を試みることができます。 sfc /スキャンナウ 指図。それでも実行できない場合は、以下の別の方法を試してください。
方法 3. システム ファイル チェッカーをセーフ モードで実行してみる
バックグラウンドのアプリケーションまたはサービスがシステム ファイル チェッカーに干渉し、システム ファイル チェッカーが機能していない可能性があります。この場合、スキャン コマンドをセーフ モードで実行するだけです。セーフ モードは、必要な Windows コンポーネントのみを有効にしてシステムを起動します。
- を押します。 Windows + R キーボードのキー。これにより、実行ユーティリティが起動します。
- 「」と入力 msconfig 」を引用符なしで入力し、 入る キーボードのキー。これにより、システム構成アプリケーションが起動します。
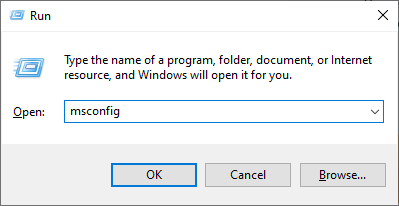
- に切り替えます ブート タブ。起動オプションで、チェックします セーフ ブート そしてそれを 最小限 設定し、[OK] ボタンをクリックします。
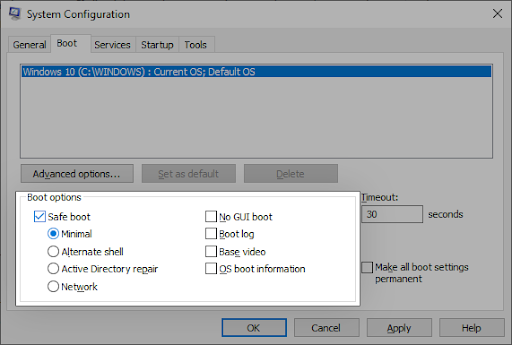
- コンピュータを再起動してください。サードパーティのアプリケーションを使用せずに、必要なサービスのみを開始するセーフ モードで起動する必要があります。を開きます コマンド・プロンプト そして実行します sfc /スキャンナウ コマンドを実行して、SFC スキャンが機能しているかどうかを確認します。
方法 4. DISM コマンドを実行する
一部のユーザーは、DISM コマンドを実行するとシステム ファイル チェッカーが修正されたと報告しています。の 展開イメージのサービスと管理 (DISM) ツールは、システム イメージに直接関連する問題を修正するために、システム イメージを再展開します。このスキャンを実行するための段階的な手順は、以下にあります。
フルスクリーンを表示しても、タスクバーにまだ表示されます
- 虫眼鏡アイコンをクリックして、タスクバーの検索バーを開きます。また、 ウィンドウズ + S キーボード ショートカット。
- タイプ コマンド また コマンド・プロンプト 検索バーで。結果に表示されたら、それを右クリックして選択します 管理者として実行 .
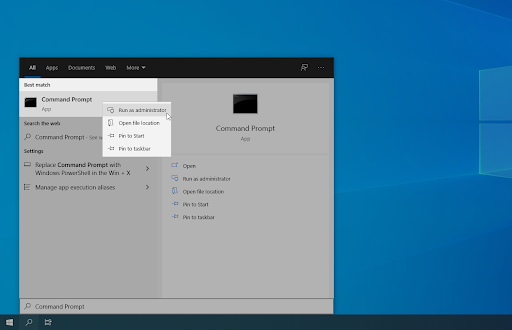
- ユーザー アカウント制御 (UAC) によってプロンプトが表示されたら、クリックします。 はい アプリが管理者権限で起動できるようにします。
- コマンド プロンプト ウィンドウが開いたら、次のコマンドを入力し、Enter キーを押して実行します。 DISM /Online /Cleanup-Image /RestoreHealth
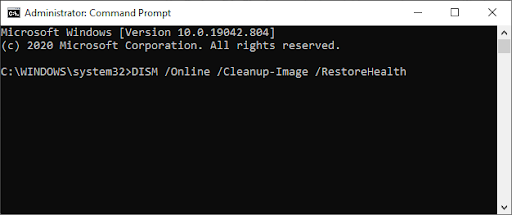
- スキャンが完了するまで待ってから、コンピューターを再起動します。コマンド プロンプトに戻ったら、SFC スキャンを実行してみて、動作するかどうかを確認してください。
最終的な考え
私たちの ヘルプセンター さらにサポートが必要な場合に役立つ何百ものガイドを提供しています。より有益な記事については、私たちに戻ってください。 連絡する すぐに支援を得るために私たちの専門家に相談してください。
もう一つ
当社の製品を最安値で入手するためのプロモーション、取引、割引を受け取りたいですか?以下にメールアドレスを入力して、ニュースレターを購読することを忘れないでください!受信トレイで最新ニュースをいち早く受け取りましょう。
あなたも好きかも
» Windows 10で起動デバイスにアクセスできないというエラーを修正する方法
» 「リモートデスクトップがリモートコンピューターに接続できない」を修正する方法
» Windows 10 で「デフォルト ゲートウェイが利用できません」エラーを修正する方法