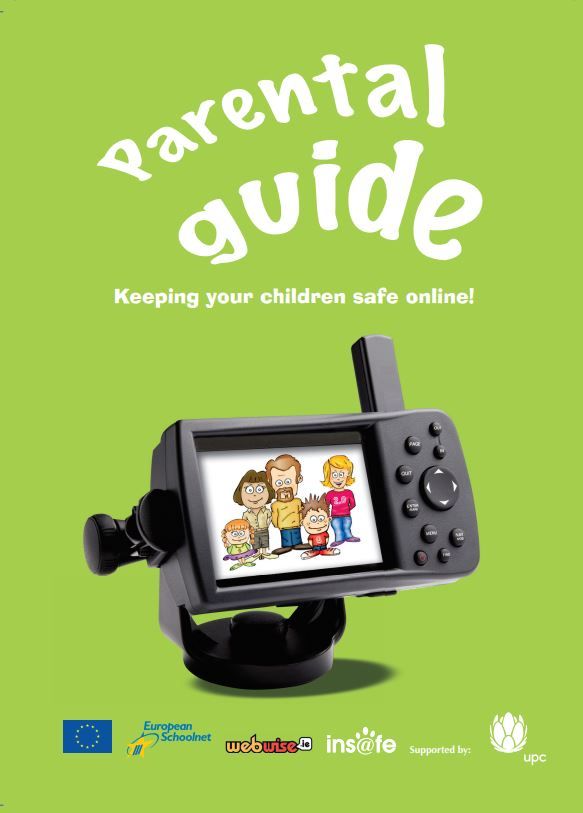現在、Windows で NVIDIA コントロール パネルが開かないことに苦労していますか? NVIDIA コントロール パネルが開かない場合、これは次の結果である可能性があります。 古いドライバー、Windows アップデート、またはハングしたプロセス .これは、グラフィックス カードに関連するさまざまな設定を管理するための便利なツールです。ウイルス対策がアプリに干渉している可能性があるため、設定を確認するか、無効にすることを検討してください。

NVIDIA ブランドのグラフィックス カードを搭載したシステムでは、NVIDIA コントロール パネルが必要です。カードのコントロールを深く掘り下げ、システムレベルでそのパフォーマンスをカスタマイズできます。
このパネルにアクセスできない場合は、問題が発生している可能性があります。最適化オプション、カスタマイズ、パフォーマンスの向上を逃す可能性があります。また、NVIDIA のインストール、またはシステム自体に何か問題があることも意味します。では、NVIDIA コントロール パネルを開くにはどうすればよいでしょうか?続きを読んで調べてください。
NVIDIA コントロール パネルとは何ですか?
「NVIDIA コントロール パネルは、NVIDIA グラフィックス ドライバーの設定や、システムにインストールされている可能性のあるその他の NVIDIA ユーティリティを制御します。」 - から NVIDIA コントロール パネルのヘルプ
NVIDIA コントロール パネルは、NVIDIA グラフィックス カードを操作するために必要なドライバーを入手したらすぐにデバイスにインストールする必要があります。解像度、色補正、3D アプリケーション設定など、設定をより詳細に制御できます。
このソフトウェアは、3D アプリケーションを使用するユーザーや Windows ゲーマーに特に役立ちます。これにより、システムが 3D 要素のレンダリングを処理する方法をカスタマイズすることができます。たとえば、アンチエイリアシング、テクスチャ フィルタリング、VSync を有効または無効にすることができます。
解決済み: Windows で NVIDIA コントロール パネルが開かない
Windows で NVIDIA Control Penal が開かない問題を解決するには、次の方法を使用します。
方法 1. NVIDIA コントロール パネルを再起動する
最初に、NVIDIA コントロール パネルのタスクを完全に終了してから、アプリケーションを再度開いてみてください。
- タスクバーの空きスペースを右クリックして、 タスクマネージャー .
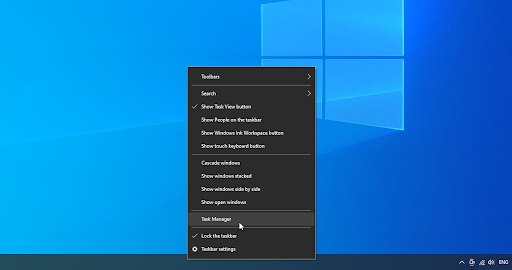
- を選択 NVIDIA コントロール パネル をクリックし、 タスクの終了 ウィンドウの右下にあるボタン。
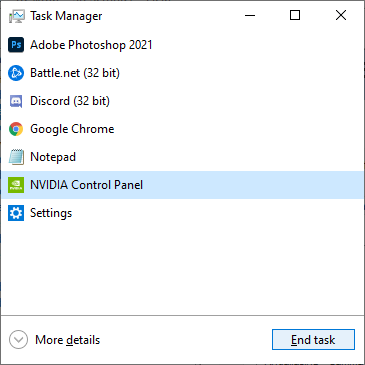
- 数秒待ってから、NVIDIA コントロール パネルを開きます。
方法 2. これらの NVIDIA サービスを再起動する
NVIDIA は、いくつかの必要なサービスをシステムにインストールします。これらのサービスが停止すると、ソフトウェアが意図したとおりに機能しなくなる可能性があります。幸いなことに、これは以下の同じ手順で修正および防止できるものです.
- を押します。 Windows + R キーボードのキー。これにより、実行ユーティリティが起動します。
- 「」と入力 サービス.msc 」を引用符なしで入力し、 入る キーボードのキー。これにより、[サービス] ウィンドウが開きます。
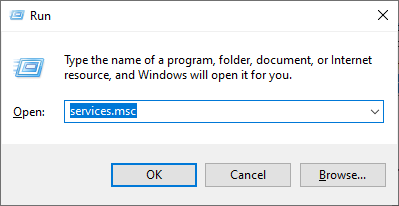
- 「を見つけます NVIDIA ディスプレイ コンテナー LS 」リストからのサービス。それを右クリックして、選択します 再起動 コンテキストメニューから。
- 次のサービスについて、上記の手順を繰り返します。 NVIDIA LocalSystem コンテナー 、 NVIDIA NetworkService コンテナ 、 と NVIDIA テレメトリ コンテナ .
- すべての NVIDIA サービスを再起動したら、システム トレイまたはデスクトップのコンテキスト メニューにパネルが表示されるかどうかを確認します。
方法 3. NVIDIA ドライバーを更新する
グラフィック カード ドライバが常に最新の状態であることが非常に重要です。特に Windows 10 のメジャー アップデートの後、互換性の問題が発生し、あらゆる種類のエラーが発生する可能性があります。
NVIDIA ディスプレイ ドライバーが古いか破損しているために、コントロール パネルが見つからない可能性があります。これを修正するには、次の 3 つの方法があります。
デバイスのメモリが非常に少なくなっていることを警告する
オプション 1. ディスプレイ アダプター ドライバーを手動で更新する
- 使用しているグラフィック カードの種類を確認します。
- を押します。 ウィンドウズ と R 同時にキーボードのキーを押します。
- これにより、 走る 効用。 「」と入力 dxdiag 」を引用符なしで入力し、 わかった ボタン。
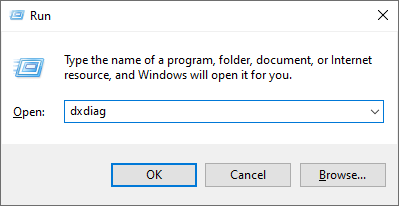
- これは、システムに関する情報を表示できる DirectX 診断ツールにアクセスするためのショートカットです。
- に切り替えます 画面 タブ。
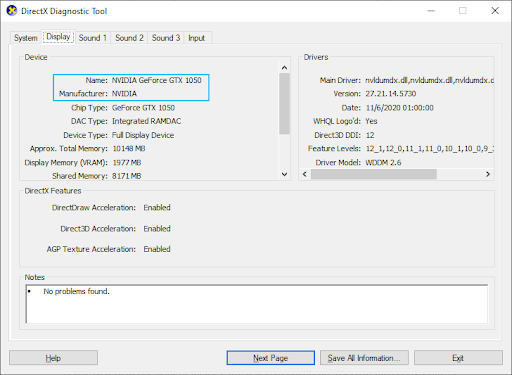
- 下 デバイス 、グラフィック カードの名前と製造元をメモします。
- 対応する製造元の Web サイトにアクセスし、ダウンロード ページに移動します。以下は、ドライバーのダウンロードを見つけることができる最も一般的なメーカーの Web ページの一部です。
インテルのドライバーとソフトウェアのページ。
NVIDIA ドライバーのダウンロード ページ。
AMD ドライバーとサポートページ - 提供されている検索ツールを使用してグラフィック カード モデルを見つけ、最新のドライバーをダウンロードします。
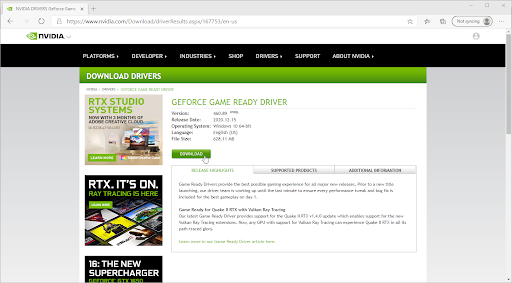
- ダウンロードしたファイルをダブルクリックして最新のドライバーをダウンロードしてインストールし、画面の指示に従います。デバイスを再起動するように求められる場合があります。
ノート : お使いのグラフィックス カードに一致する正しいドライバーを常にダウンロードしてインストールしていることを常に確認してください。不明な場合は、Google で検索するか、メーカーのカスタマー サービスにお問い合わせください。
オプション 2. ディスプレイ アダプター ドライバーを自動的に更新する
- を押します。 ウィンドウズ と R 同時にキーボードのキーを押します。これにより、 走る 効用。
- 「」と入力 devmgmt.msc 」を引用符なしで入力し、 わかった ボタン。これにより、[デバイス マネージャー] ウィンドウが表示されます。
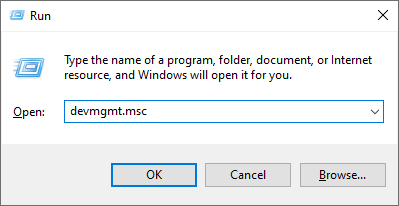
- 拡大する ディスプレイ アダプター 左側の矢印アイコンをクリックしてセクションを表示します。
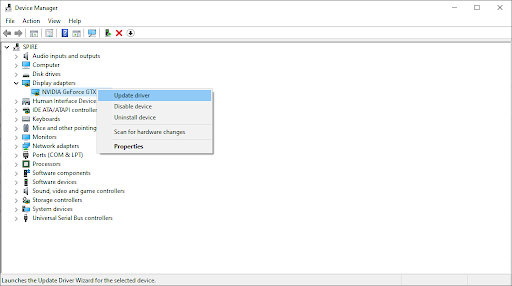
- 現在のドライバーを右クリックし、 ドライバーの更新 オプション。
- クリック 更新されたドライバー ソフトウェアを自動的に検索します。 Windows 10 がドライバーを自動的に更新できるようにします。完了したら、デバイス マネージャーを終了して、コンピューターを再起動してください。
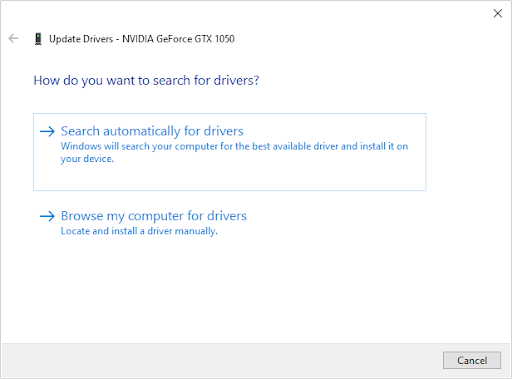
オプション 3. サードパーティのアプリでドライバーを更新する
ドライバーの更新にサードパーティのアプリを使用する必要はありませんが、すべての Windows 10 ユーザーが利用できるオプションです。次のようなサードパーティのアップデータ ツールを見つけてダウンロードすることもできます。 ドライバーブースター 、 ドライバーハブ 、 また DriverPack ソリューション ドライバーを自動的に更新します。
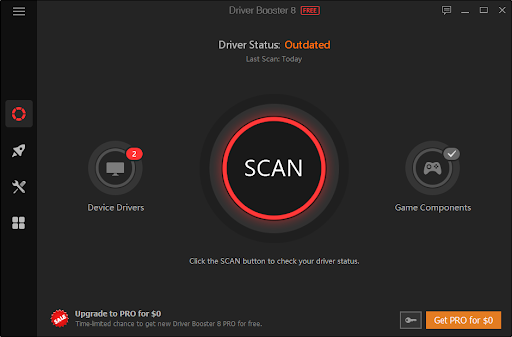
これらのツールのほとんどは無料で使いやすいです。サービスに満足できない場合は、インターネットでより高度なアプリを検索することをお勧めします。
使用しているアプリが信頼できるものであることを常に確認してください。ドライバーの修正または更新を提供する一部のアプリケーションには、マルウェア、アドウェア、またはスパイウェアが含まれています。ソフトウェアをダウンロードする前に、製品名を検索し、実際のユーザーによるレビューを読むことをお勧めします。
方法 4. NVIDIA ディスプレイ コンテナー プロセスを終了する
コントロール パネルが開かない場合の簡単な修正は、別の NVIDIA プロセス、つまり NVIDIA ディスプレイ コンテナーに関連している可能性があります。このタスクを終了すると、ユーティリティを起動できる場合があります。
- タスクバーの空きスペースを右クリックして、 タスクマネージャー .
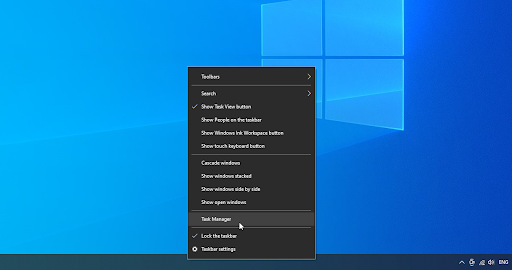
- タスク マネージャーがコンパクト モードで起動した場合は、「 モードの詳細 ' ボタン。
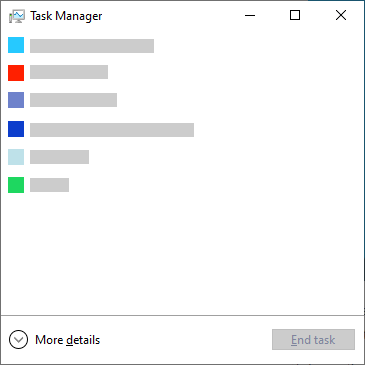
- に切り替えます 詳細 タブ。が表示されるまで下にスクロールします。 NVIDIA ディスプレイ コンテナー 処理する。それを右クリックして選択します タスクの終了 .これらのプロセスが複数存在する可能性があることに注意してください。すべてのプロセスを必ず終了してください。
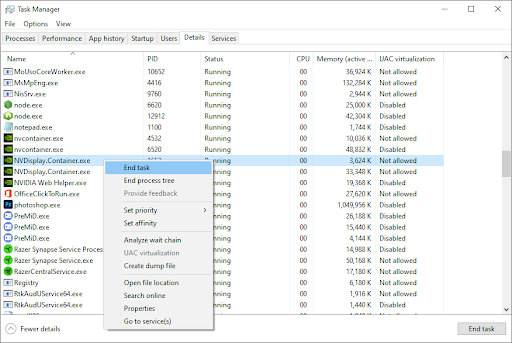
- プロセスが自動的に再起動するのを待ってから、NVIDIA コントロール パネルをもう一度開いてみてください。
方法 5. Windows 10 で高速スタートアップを無効にする
一部のユーザーは、高速スタートアップ設定が NVIDIA コントロール パネルで問題を引き起こす可能性があると示唆しています。たとえば、起動時に必要なファイルやサービスが読み込まれないと、NVIDIA コントロール パネルが正しく起動できない場合があります。
以下のガイドを使用して高速スタートアップを無効にするだけで、この機能が原因であるかどうかをテストできます。
- を押します。 Windows + R オンスクリーン キーボードを使用してキーを押して実行ユーティリティを起動し、「」と入力します。 コントロール 」を選択し、[OK] ボタンをクリックします。これにより、Windows 10 コントロール パネルが起動します。
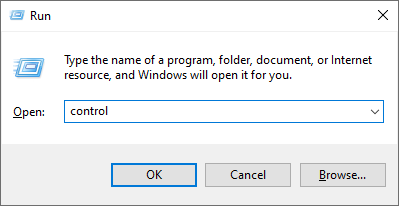
- 表示モードがに設定されていることを確認してください カテゴリー .次に、 ハードウェアとサウンド 見出し。

- クリックしてください 電源ボタンの機能を選択する [電源オプション] セクションのリンク。

- ここに、コンピュータの起動方法を変更するオプションが表示されます。これらの設定を変更できるようにするには、をクリックする必要があります 現在利用できない設定を変更する .
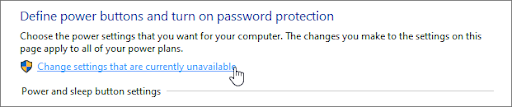
- 単にそれを確認してください 高速スタートアップを有効にする がチェックされていない場合は、 変更内容を保存 ボタン。完了したら、デバイスを再起動し、NVIDIA コントロール パネルが起動できるかどうかを確認します。
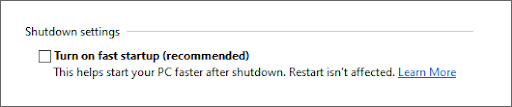
方法 6. NVIDIA GeForce Experience からドライバーを再インストールする
- 虫眼鏡アイコンをクリックして、タスクバーの検索バーを開きます。また、 ウィンドウズ + S キーボード ショートカット。
- 入力してください GeForce エクスペリエンス 最初の検索結果をクリックして、アプリケーションを起動します。
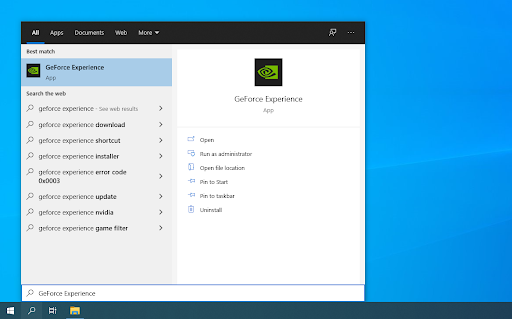
- に切り替えます 運転手 タブをクリックし、現在インストールされているセクションを探します。ここで、 もっと… アイコンをクリックして選択 ドライバーを再インストールする .
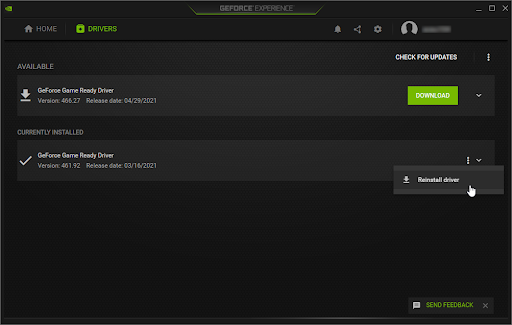
- 画面の指示に従って、現在のドライバーを再インストールします。必要に応じて、コンピューターを再起動し、NVIDIA コントロール パネルを開いてみてください。
方法 7. NVIDIA コントロール パネルを再表示する方法 (ボーナス)
NVIDIA コントロール パネルを非表示にして、システム トレイに表示されなくなるのはよくある間違いです。まれに、Windows 10 自体またはそれ以降にインストールされたサードパーティ アプリケーションによって、アイコンが自動的に非表示になることがありました。 NVIDIA コントロール パネルを再表示する方法は次のとおりです。
- Windows 10 コントロール パネルに移動します。表示モードを 大きなアイコン をクリックし、 NVIDIA コントロール パネル アイテムから。
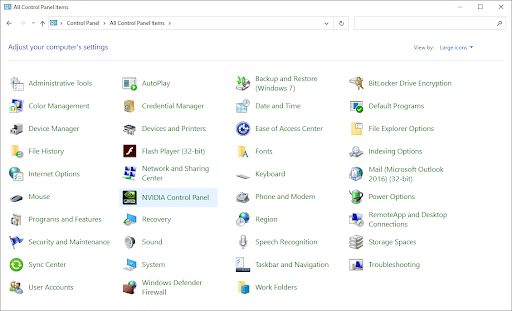
- NVIDIA コントロール パネルが開いたら、 デスクトップ 上のメニュー。の横にチェックマークがあることを確認してください デスクトップ コンテキスト メニューの追加 と 通知トレイを表示 アイコン。ない場合は、クリックして追加します。
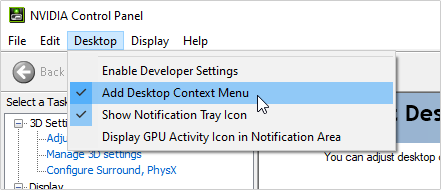
- NVIDIA コントロール パネルを閉じ、デスクトップを右クリックするか、システム トレイを使用して開いてみます。
最終的な考え
私たちの ヘルプセンター さらにサポートが必要な場合に役立つ何百ものガイドを提供しています。より有益な記事については、私たちに戻ってください。 連絡する すぐに支援を得るために私たちの専門家に相談してください。
もう一つ
当社の製品を最安値で入手するためのプロモーション、取引、割引を受け取りたいですか?以下にメールアドレスを入力して、ニュースレターを購読することを忘れないでください!受信トレイで最新ニュースをいち早く受け取りましょう。
あなたも好きかも
» Windows 10 で NVIDIA コントロール パネルが見つからない
» NVIDIA テレメトリ コンテナが見つからない: エラー コード 0x0003 を修正する方法
» Windows 10 をゲーム用に最適化する方法