
この記事では、「Windows Driver Foundation の高 CPU を修正する方法」について説明します。 ウィンドウズ10 .'
Windows Driver Foundation は、ドライバーにサービスを提供する Windows のコンポーネントです。デフォルトでは、CPU の機能を制限しません。
ただし、CPU 使用率が 100% に達すると、エラーが原因でバッテリー電力が消耗し、システムがフリーズする可能性があります。
「Windows Driver Foundation の CPU 使用率が高い」問題を解決する方法を学びましょう。
プログラムexcelへのコマンド送信の問題
Windows Dryour PC の基盤とは何ですか?
「Windows Driver Foundation」とも呼ばれる Windows Driver Frameworks (WDF) は、 デバイスドライバ Windowsで。心配しないでください。マルウェアでも危険なものでもありません。これは、オペレーティング システムの不可欠な部分です。ドライバーがなければ、コンピューターのマウスや GPU などの多くのコンポーネントを使用することはできません。
それでも、一部のユーザーは、Windows Driver Foundation による高い CPU 使用率を経験しています。この問題により、パフォーマンスが低下したり、システムが応答しなくなったりする可能性があります。この問題を解決するには、次のいずれかの方法でトラブルシューティングを行う必要があります。
iPhoneが無効になっているiTunesに接続してロックを解除する方法
- Windows Update を実行して、最新の最適化機能を取得します
- Windows に組み込まれているトラブルシューティング ツールのいずれかを実行します。
- クリーン ブートを使用して問題を特定してみてください
- コンピュータから周辺機器を取り外します
- Wi-Fi ドライバーを更新または再インストールする
- Windows Driver Foundation サービス タスクを終了する
- HID センサー コレクション V2 を無効にする (Surface Pro)
- 回復ポイントを使用する
- Windows をリセットまたは再インストールする
これらのトラブルシューティング方法を実行するために必要な手順を確認しましょう。以下の各オプションのステップバイステップガイドを見つけることができます!
解決済み: Windows Driver Foundation の高い CPU 使用率
CPU 使用率が高くなる Windows Driver Foundation プロセスを修正するのに役立つすべてのソリューションを次に示します。システムにさらなる損傷を与えないように、慎重に手順に従ってください。
方法 1. コンピューターから周辺機器を取り外す
Windows Driver Foundation が CPU パワーを大量に使用している場合は、ドライバーが不良である可能性があります。周辺機器を取り外すと、根本的な原因を突き止めるのに役立ちます。次に、問題が周辺機器またはそのドライバーにある場合は、それを修正できます。
破損または破損した周辺機器ドライバーが高 CPU の問題を引き起こしていると思われますか?周辺機器を切断する価値があるかもしれません。これにより、障害のあるデバイスがあるかどうかを特定できます。
周辺機器を 1 つずつ取り外します。プロセス中に Windows Driver Foundation の CPU 使用率が変化するかどうかを確認します。デバイスを切断した後に使用率が低下した場合は、そのデバイスのドライバーを交換する必要がある場合があります。
方法 2. システムをクリーン ブート モードで起動する
サード パーティのサービスを使用せずにコンピュータを確実に実行するには、「クリーン ブート」で開始します。これにより、起動前にシステムからアプリケーションとサードパーティの競合が解消されます。クリーン ブート状態のときに Windows Driver Foundation が CPU リソースを使い果たすという問題がまだあるかどうかを確認します。
2本指スクロールを有効にする方法
これは、Windows 10 システムでクリーン ブートを実行する方法です。
- を押します。 ウィンドウズ + R キーボードのキーを押して、 走る 新しいウィンドウでユーティリティ。
- 「」と入力 msconfig 」を引用符なしで入力し、 入る キーボードのキー。これにより、 システム構成 窓。
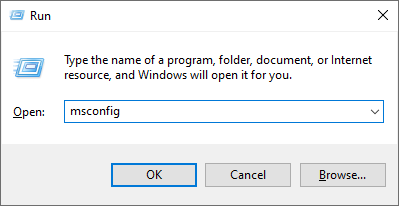
- に切り替えます サービス タブ。を確認してください。 すべての Microsoft サービスを非表示にする 箱。これにより、サードパーティのサービスのみが表示されるようになります.
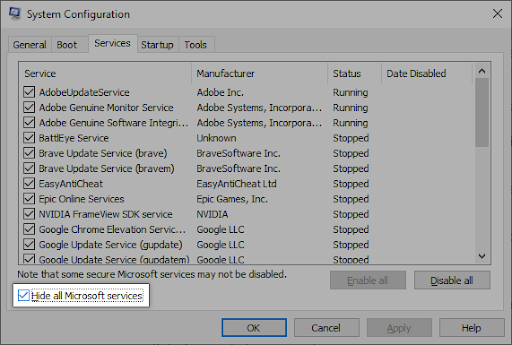
- すべてのシステム サービスを非表示にした後、 すべて無効にします ボタンをクリックして、デバイス上のすべてのサードパーティ サービスを無効にします。
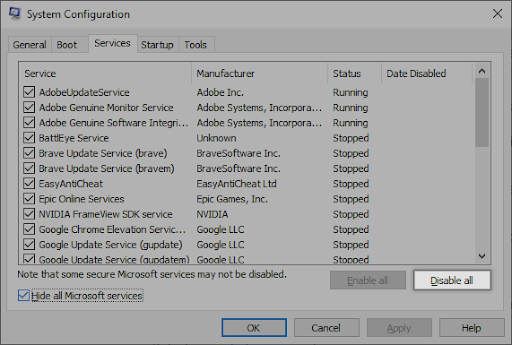
- クリック 申し込み ボタンをクリックして、コンピューターを再起動します。次に起動すると、コンピューターは必須の Microsoft サービスのみを開始します。
- コンピュータを再起動してください。公式の Microsoft サービスのみが実行されているクリーン ブート状態になります。この状態で Windows Driver Foundation がまだ CPU リソースを使い果たしているかどうかを確認します。
クリーン ブート状態で Windows Driver Foundation が原因で CPU 使用率が高くなっていないことに気付いた場合は、問題の原因となっているサービスがあります。それを特定し、関連するドライバー、アプリを置き換えるか、サービスを完全に無効にする必要があります。
方法 3. システム メンテナンスのトラブルシューティング ツールを使用する
Microsoft は、Windows の問題を解決するためのさまざまな方法を導入しました。組み込みのトラブルシューティング ツールを使用すると、システムをシャットダウンできない問題を修正できます。システム メンテナンスのトラブルシューティング担当者は、システムに関連する、または関連しない問題を解決しようとします。
- クリックしてください ウィンドウズ 画面の左下にあるアイコンをクリックして、[スタート] メニューを表示します。選ぶ 設定 、または代わりに ウィンドウズ + 私 ショートカット。
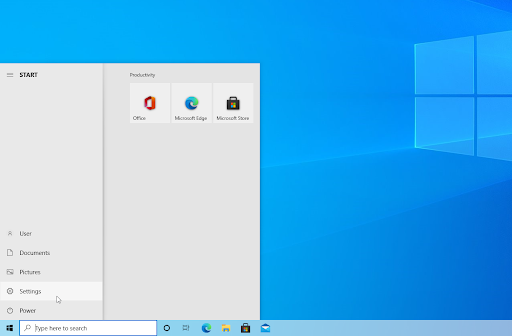
- クリックしてください 更新とセキュリティ タイル。これは、組み込みのトラブルシューティング ツールのほとんどを見つけることができる場所です。
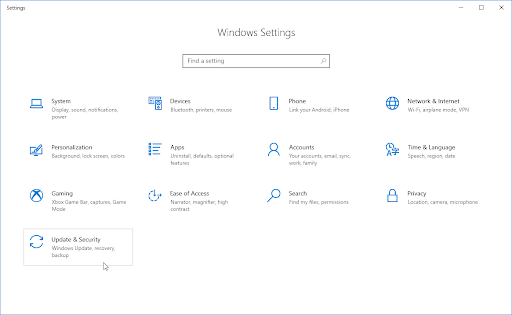
- に切り替えます トラブルシューティング 左側のペインを使用してタブ。ここに、トラブルシューティング ツールが表示されます。 システム メンテナンスのトラブルシューティング .
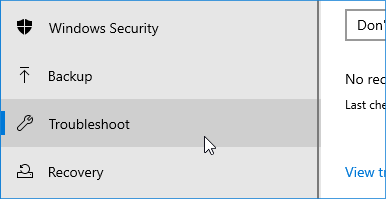
- クリックしてください トラブルシューティング ツールを実行する ボタン。トラブルシューティング担当者がデバイスをスキャンして問題を特定するまで待ちます。
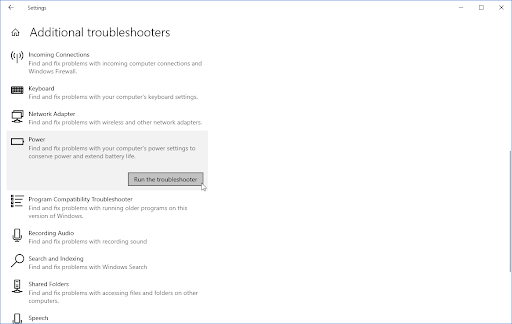
- 完全な診断データを Microsoft と共有したくない場合は、 その他のトラブルシューティング リンク。システム メンテナンスのトラブルシューティング ツールを見つけます。
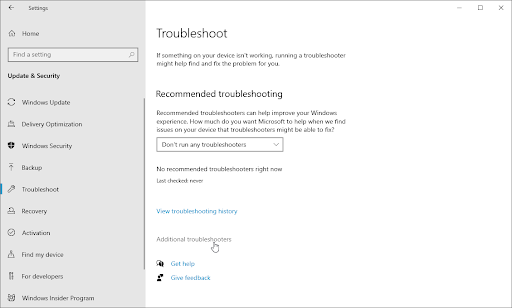
このトラブルシューティング ツールは完璧ではないことに注意してください。そのため、最後に試すことをお勧めします。問題が検出されない場合がありますが、他の方法でコンピューターを修正できないわけではありません。
方法 4. Windows を最新バージョンに更新する
オペレーティング システムを更新すると、Windows Driver Foundation が CPU を過剰に使用するなど、多くの根本的な問題が修正される場合があります。最新バージョンの Windows をダウンロードして、問題が解決しないかどうかを確認します。
- クリックしてください ウィンドウズ 画面の左下にあるアイコンをクリックして、[スタート] メニューを表示します。選ぶ 設定 、または ウィンドウズ + 私 ショートカット。
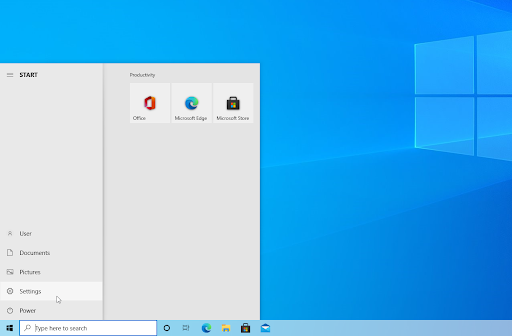
- クリックしてください 更新とセキュリティ タイル。ここでは、ほとんどの Windows Update 設定を確認し、いつ更新プログラムを受け取るかを選択できます。
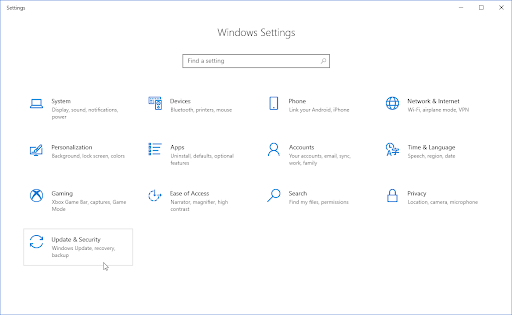
- デフォルトのままにしてください Windows Update タブ。クリックしてください アップデートを確認 オプションを選択し、Windows が利用可能なアップデートを見つけるのを待ちます。アップデートが表示されている場合は、[すべてのオプションのアップデートを表示] リンクをクリックして表示し、インストールします。
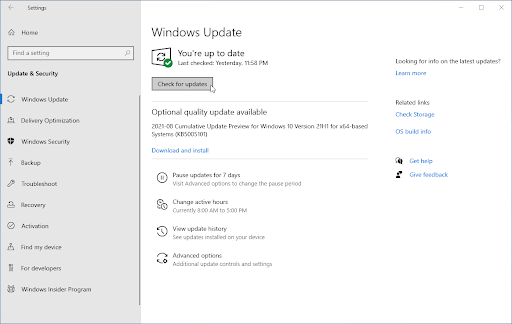
- Windows が新しい更新プログラムを見つけたら、 インストール オプション。 Windows が必要な更新プログラムをダウンロードして適用するのを待ちます。
方法 5. ドライバーを更新または再インストールする
システム自体と同様に、ドライバーも古くなる可能性があります。過去に正しいドライバーをインストールしたことがあり、それらを更新するのを忘れていた可能性があります。また、コンピュータを最初に入手したときにドライバが組み込まれている可能性もあります。
Windows Driver Foundation からの高い CPU 使用率を解決するために、ドライバーを迅速かつ効率的に更新するために必要なことは次のとおりです。
- を押します。 ウィンドウズ + バツ キーボードのキーを押して、 デバイスマネージャ WinX メニューのオプション。
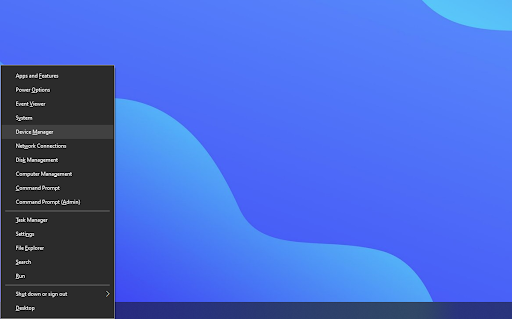
- ドライバー メニューの横にある矢印をクリックして、ドライバー メニューを展開します。更新するドライバーを右クリックして、 ドライバーの更新 コンテキストメニューから。この場合、Bluetooth デバイス ドライバーを更新します。
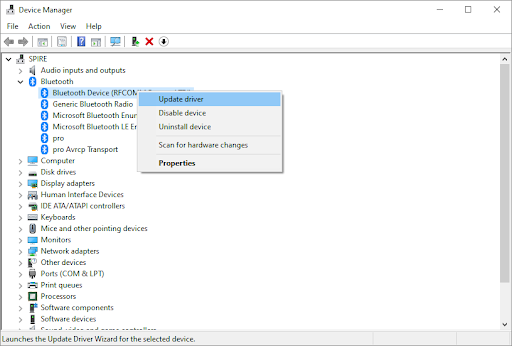
- ドライバーの更新方法を選択します。あなたはどちらかをさせることができます Windows 10 でドライバーを自動的に検索する また 手動で新しいドライバー ファイルを見つける すでにあなたのコンピュータ上にあります。
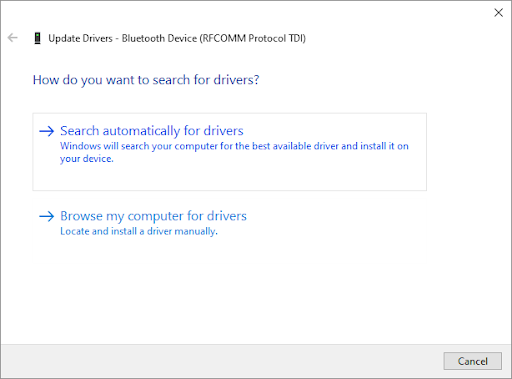
- ドライバーのインストールが完了するまで待ちます。使用している他のドライバーについてもこれを繰り返し、問題が修正されたかどうかを確認します。適切な対策として、ドライバーの更新が完了したら、必ずコンピューターを再起動してください。
方法 6. Surface Pro で HID Sensor Collection V2 を無効にする
Surface Pro デバイスを使用している場合は、HID Sensor Collection V2 デバイスを無効にして、CPU の使用量が多すぎる Windows Driver Foundation を解決することができます。必要な作業はすべてここにあります。
私のコンピュータは私のスピーカーウィンドウ7を認識しません
- タイプ カバーがまだ取り付けられていない場合は、Surface デバイスに取り付けます。次に、 ウィンドウズ + バツ キーボードのキーを押して、 デバイスマネージャ WinX メニューのオプション。
- を見つけます センサー セクションを展開します。
- を右クリックします。 HIDセンサーコレクションV2 オプションを選択して、 無効にする コンテキストメニューから。
- Surface Pro コンピューターを再起動し、問題が解決したかどうかを確認します。
方法 7. システム ファイルを修復する
破損したシステム ファイルは、CPU 使用率が高くなるなど、オペレーティング システムに大きな問題を引き起こす可能性があります。システム ファイル チェッカー (SFC) は、Windows のトラブルシューティングに役立つ組み込みツールです。破損したファイルを検出して修復できます。
- 虫眼鏡アイコンをクリックして、タスクバーの検索バーを開きます。また、 ウィンドウズ + S キーボード ショートカット。
- タイプ コマンド・プロンプト 検索ボックスで。結果に表示されたら、それを右クリックして選択します 管理者として実行 .
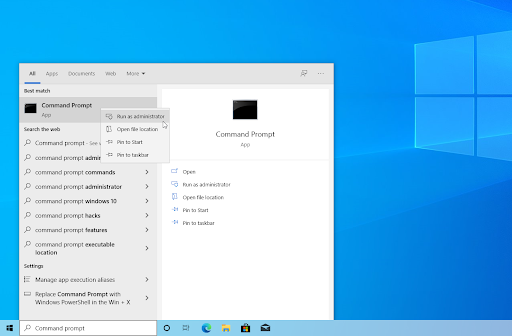
- ユーザー アカウント制御 (UAC) によってプロンプトが表示されたら、クリックします。 はい アプリが管理者権限で起動できるようにします。
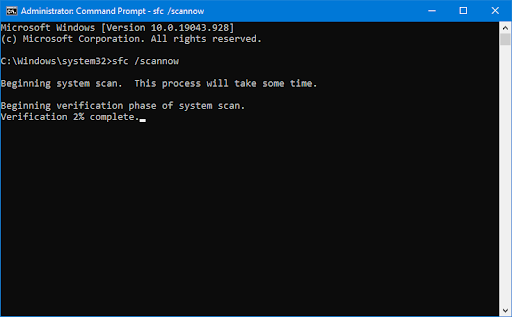
- 次のコマンドを入力し、Enter キーを押して実行します。 sfc /スキャンナウ
- システム ファイル チェッカーがコンピューターのスキャンを完了するまで待ちます。不一致の場合、ユーティリティはシステム ファイルを復元し、それらに関連するすべてのエラーを修正します。
方法 8. システムの復元でシステムを修復する
シャットダウンの問題が発生する前に、システムに復元ポイントが保存されている可能性があります。その場合、システムをその状態に戻すことができます。これは、システム エラーが発生する前に時間をさかのぼるようなものであるため、問題を解決できる可能性があります。小切手 システムの復元の影響を受けるファイル ここ。
- 虫眼鏡アイコンをクリックして、タスクバーの検索バーを開きます。また、 ウィンドウズ + S キーボード ショートカット。
- 入力してください システムの復元 検索結果から [リカバリ] をクリックします。これは、ベスト マッチ カテゴリの一番上にあるはずです。
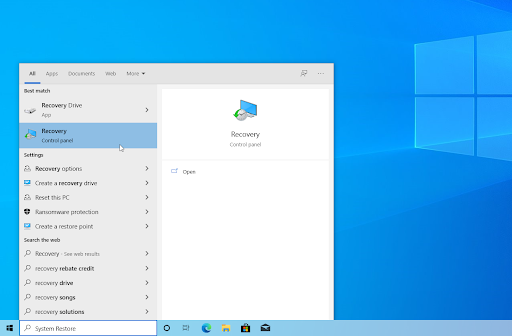
- これにより、コントロール パネルが表示されます。ここで、 システムの復元を開く 高度な回復ツール セクションに表示されるリンク。
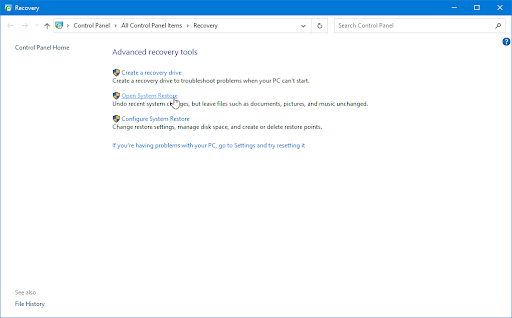
- 画面の指示に従って、過去の時点を復元します。自分で復元ポイントを選択するか、Windows 10 にオプションが表示されている場合は推奨される復元ポイントを使用できます。忘れないで 影響を受けるファイルとアプリケーションを確認する !
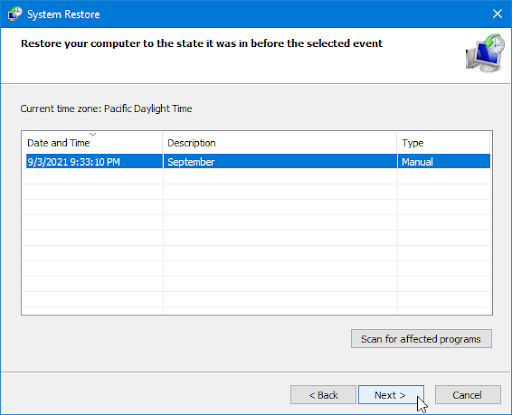
- 満足できるオプションを選択したら、 終了 ボタンをクリックして、Windows 10 がコンピューターを復元するのを待ちます。
復元プロセスが完了したら、Windows Driver Foundation プロセスが高い CPU リソースを使用しているかどうかを確認します。
方法 9. Windows をリセットまたは再インストールする
上記のいずれも機能しない場合は、Windows をリセットまたは再インストールする場合にのみ問題を解決できます。好みによっては、個人ファイルを失うことなくシステムを再インストールできます。残念ながら、これにより、アプリケーションとシステム構成のほとんどが削除され、デバイスが新たなスタートを切ることになります.
私たちをチェック 起動可能な USB を使用して Windows 11、10、8.1、または 7 をインストールする方法 Windows のインストール方法に関する詳細な手順については、ガイドを参照してください。更新とリセットの手順については、公式にアクセスしてください マイクロソフトのサポート ページ。
最終的な考え
それだけです: Windows Driver Foundation の CPU 使用率が高い問題を特定して解決する方法。これらの手順のいずれかで、PC のニーズに合った解決策を見つける必要があります。
記事を読んでもまだ質問がある場合、または技術関連のサポートが必要な場合は、 お問い合わせ !手間をかけずに復旧して実行できるようにお手伝いさせていただきます。
今日のブログ記事を最後までお読みいただき、誠にありがとうございました。またお会いしましょう。その他の記事については、こちらをご覧ください ブログ と ヘルプセンター !
私たちにサインアップ ニュースレター 以下にアクセスして、ブログ投稿、プロモーション、割引コードに早期アクセスしてください!
グーグルクロームはウィンドウズ10をクラッシュさせ続ける
おすすめ記事
» Windows 10 で高い CPU 使用率を修正する方法
» HDオーディオバックグラウンドプロセスのCPU使用率が高い問題を修正する方法
» Windows 10でWindowsモジュールインストーラーワーカーの高CPUを修正する方法


