Explorer.exe クラスが登録されていませんというエラーが発生するのはなぜですか?
コンピューターを使用していて、突然「Explorer.exe クラスが登録されていません」という奇妙なエラー メッセージが画面に表示されたことはありませんか?
これは、特に作業を完了する必要があり、このエラーによって作業が妨げられている場合は、非常にイライラする可能性があります。
このブログ投稿では、Windows 10 または Windows 11 で Explorer.exe クラスが登録されていないというエラーを修正する方法を紹介します。スムーズに仕事に復帰できるようサポートいたします。
Class Not Registered エラーとは何ですか?
の Explorer.exe クラスが登録されていません エラーは、破損したファイルや障害のあるハード ドライブなど、さまざまな要素によって生成される可能性があります。最大 7200 RPM の新しいハード ドライブに切り替えることができます。
警告メッセージによると、この問題は、explorer.exe にリンクされているシステム ファイルが破損しているか見つからないことを示しています。これを適切にカバーするには、まず Windows 10 と Windows 11 で DLL ファイルがどのように機能するかを理解する必要があります。
DLL ファイルとは何ですか? また、その機能は何ですか?すべての Windows プログラムが正しく動作するには、共有ライブラリとも呼ばれるダイナミック リンク ライブラリ (DLL) ファイルが必要です。これらのファイルは、少ないメモリで実行でき、同時にロードすることなくタスクを完了することができるため、ユーザーにとって非常に役立ちます。
Windows コンポーネントもこのエラーの例外ではありません。いつでも表示され、Explorer exe ファイルから Windows フォト アプリまで、さまざまなアプリケーションに影響を与える可能性があります。
以下は、ユーザーが報告したエラーの一部です。
サイドバイサイド構成を修正するにはどうすればよいですか
- OneNote クラスが登録されていません
- Xbox アプリ クラスが登録されていません
- Skype クラスが登録されていません
- Explorer.exe クラスが登録されていないメール
- Visual Studio クラスが登録されていません
- 電卓クラスが登録されていません
- Microsoft Office 365 クラスが登録されていません
- Snipping tool クラスが登録されていません
- タスクバー クラスが登録されていません
- 設定クラスが登録されていません
多くの explorer.exe クラスが登録されていない Windows 10 の修正済みレポートでは、Windows 10 の新しいバージョンに更新した後、または Windows 11 にアップグレードした後にこのエラー メッセージが表示されたと述べています。
幸いなことに、これらの変更を元に戻す必要はありません。以下の方法に従って、新しい OS をあきらめずにエラーを修正してください。
Class Not Registered エラーが発生するのはなぜですか?
Explorer.exe Class Not Registered エラーが発生するのはなぜですか?
Windows での「クラスが登録されていません」は、開こうとしているアプリケーションのファイルが破損している場合に通常発生する問題です。
このエラーは、主にアプリケーション内のファイルが原因で発生しますが、別の主な原因は、ハード ドライブの破損、またはオペレーティング システム ファイルの破損の結果である可能性があります。
一部のファイルは、マルウェアの可能性や不適切なインストールなど、特定の状況により登録解除されています。 Windows 10 および 11 では、Explorer.exe クラスが登録されていないというエラーが発生することがあります。また、セーフ モードでも発生することがあります。
Windows ユーザーは、コンピューターに「クラスが登録されていません」というエラー メッセージが表示されることがあります。この問題は、次のいずれかのアクティビティ中にいつでも発生する可能性があります。
- 画像、ビデオ、オーディオ ファイルなど、あらゆる種類のメディア ファイルを開く
- DLL ファイルへのアクセス
- デフォルトの画像ビューアを含む写真表示アプリケーションの起動
- スタートメニューを開く
- Excel、PowerPoint、Outlook などの Microsoft Office アプリケーションの起動
- Microsoft Edge、Google Chrome、Mozilla Firefox などのブラウザーを開く
- トレントダウンローダーなどのサードパーティ製アプリを開く
- PDF ファイルを開く
上記のいずれかの状況に該当する場合、「クラスが登録されていません」というメッセージが表示されることがあります。これらの問題を解決し、今後「クラスが登録されていません」エラーが発生するのを防ぐために必要な、最も効果的なトラブルシューティング方法をまとめました。
Windows 10でクラスが登録されていないエラーを修正する方法
Windows 10コンピューターでクラスが登録されていないexplorer.exeエラーを修正できる解決策がいくつかあります.では、それらを見てみましょう。
無効になっているiPhone5sを修正する方法
方法 1. ExplorerFrame.dll ファイルを再登録する
explorerframe.dll は、explorer.exe ファイルにリンクされているモジュールです。このファイルが未登録になると、explorer.exe で問題が発生し、クラスが登録されていないというエラーが発生する可能性があります。
explorerframe.dll ファイルを再登録するには、次の手順を実行します。
- 虫眼鏡アイコンをクリックして、タスクバーの検索バーを開きます。また、 ウィンドウズ + S キーボード ショートカット。
- タイプ コマンド・プロンプト 検索ボックスで。結果に表示されたら、それを右クリックして選択します 管理者として実行 .管理者権限のないローカル アカウントを使用している場合は、 ここをクリック 最初。

- ユーザー アカウント制御 (UAC) によってプロンプトが表示されたら、クリックします。 はい アプリが管理者権限で起動できるようにします。
- 次のコマンドを入力し、Enter キーを押して実行します。 regsvr32 ExplorerFrame.dll
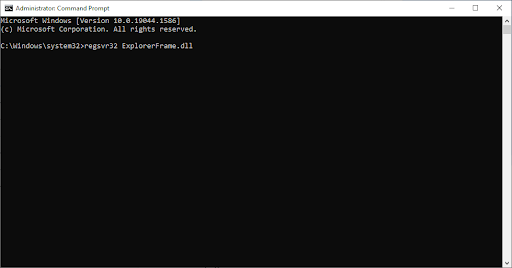
方法 2. コンポーネント サービスを有効にする
コンポーネント サービスは、コンピュータ上の COM+ アプリケーションを表示および構成できるツールです。このツールは、クラスが登録されていない explorer.exe エラーを修正するために使用できます。
これを行うには、次の手順を実行します。
- プレス Windows キー + R 、次に「」と入力します dcomcnfg 」。 Enterキーを押すか、 わかった それを実行します。
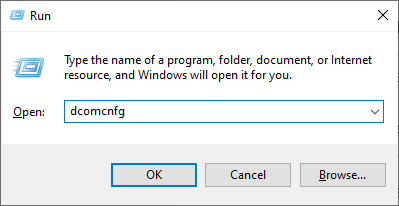
- コンポーネント サービスを開いたら、次の場所に移動します。 コンソール ルート > コンポーネント サービス > コンピュータ > 私のコンピューター .
- をダブルクリックします DCOM 構成 フォルダ。
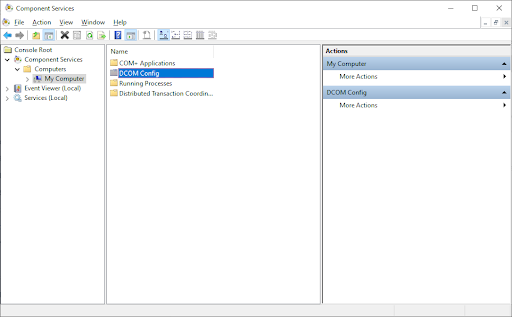
- いくつかのアラートを受け取るはずです。これが発生した場合は、単にクリックしてください はい .ウィンドウを閉じて、コンピュータを再起動します。これを完了すると、このメッセージは表示されなくなります。
方法 3. 新しいユーザー アカウントを作成する
Explorer.exe クラスが登録されていないというエラーが引き続き発生する場合は、新しいユーザー アカウントを作成してみてください。これは少し面倒ですが、explorer.exe エラーの原因がユーザー プロファイルの破損である場合は、問題を解決できます。
新しいユーザー アカウントを作成するには、次の手順を実行します。
- [スタート] メニューをクリックして選択します。 設定 .代わりに、 ウィンドウズ + 私 キーボードショートカットも。
- クリックしてください アカウント タイル。
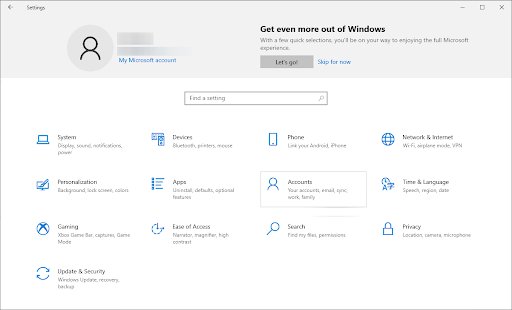
- に切り替えます 家族と他のユーザー 左側のパネル ナビゲーションを使用してタブに移動します。
- 下にスクロールして、 この PC に別のユーザーを追加する ボタン。自分用に新しいユーザーを作成する最速の方法はオフラインです。この方法を使用してアカウントを作成します。
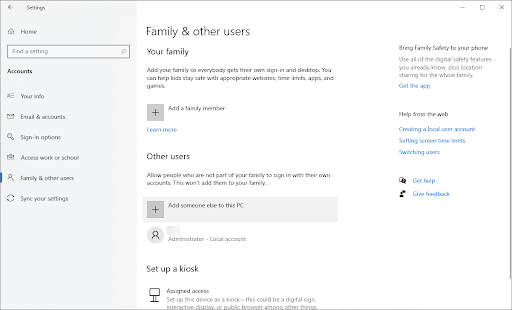
- クリックしてください この人のサインイン情報を持っていません リンク。
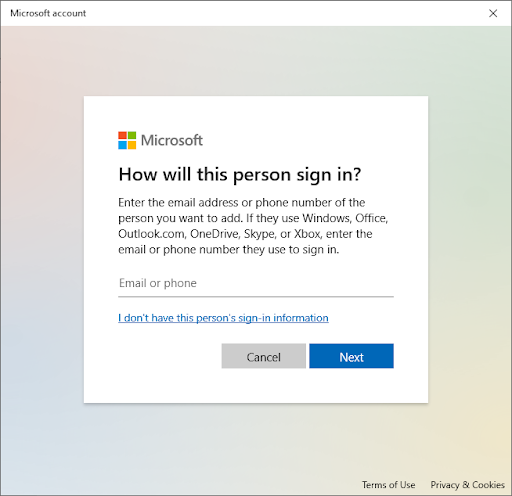
- 次に、 Microsoft アカウントを持たないユーザーを追加する リンク。
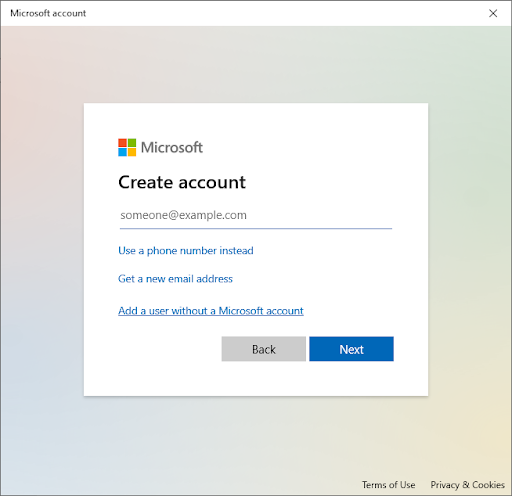
- ユーザー名を入力し、必要に応じてパスワードと秘密の質問を追加してから、 次 .
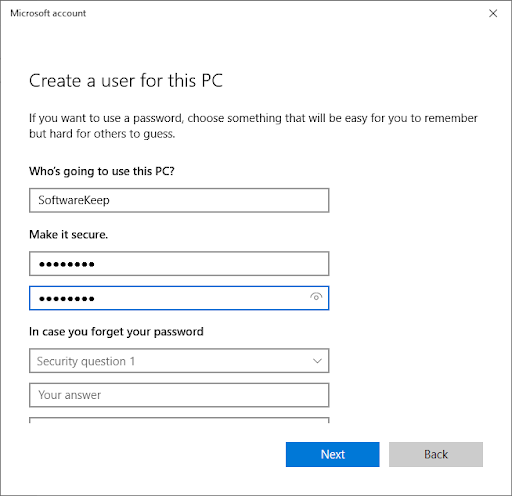
今すぐ使用できる新しいユーザーが作成されたことをすぐに確認できます。このユーザーに切り替えて、新しいユーザー アカウントで引き続き 'explorer.exe クラスが登録されていません' エラーが発生するかどうかを確認します。
そうでない場合は、現在のプロファイルが破損している可能性が高くなります。このエラーを簡単に取り除くには、完全に新しいアカウントに切り替えてください。
方法 4. Microsoft アカウントでサインインする
Windows 10 へのサインインにローカル アカウントを使用している場合は、Microsoft アカウントでのサインインを試すことができます。これにより、explorer.exe クラスが登録されていないというエラーが修正されることが知られています。
Microsoft アカウントでサインインするには、次の手順を実行します。
- 案内する 設定 > アカウント > あなたの情報 .
- クリックしてください 代わりに Microsoft アカウントでサインインする リンク。既に Microsoft アカウントを使用している場合は、代わりにサインアウトしてみてください。
- Microsoft アカウントの詳細を入力するか、新しいアカウントを作成してログインし、ユーザー アカウントの設定を完了します。
方法 5. システム ファイル チェッカーと DISM コマンドを実行する
それでも explorer.exe クラスが登録されていないというエラーが発生する場合は、システム ファイル チェッカーと DISM コマンドを実行してみてください。これらのコマンドは、システムをスキャンして破損したファイルを探し、可能であれば修復します。
システム ファイル チェッカーと DISM コマンドを実行するには、次の手順を実行します。
- 虫眼鏡アイコンをクリックして、タスクバーの検索バーを開きます。また、 ウィンドウズ + S キーボード ショートカット。
- 入力 コマンド・プロンプト 検索ボックスで。結果に表示されたら、それを右クリックして選択します 管理者として実行 .管理者権限のないローカル アカウントを使用している場合は、 ここをクリック 最初。
- ユーザー アカウント制御 (UAC) によってプロンプトが表示されたら、クリックします。 はい アプリが管理者権限で起動できるようにします。
- 次のコマンドを入力し、Enter キーを押して実行します。 sfc /スキャンナウ
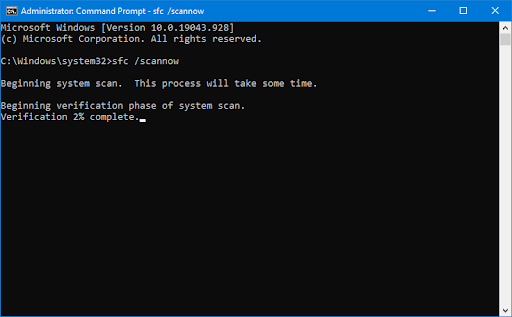
- システム ファイル チェッカーがコンピューターのスキャンを完了するまで待ちます。不一致の場合、ユーティリティはシステム ファイルを復元し、それらに関連するすべてのエラーを修正します。
- 次に、コマンドを実行して、システムで見つかった問題を修正する必要があります。次の行を入力して、Enter キーを押します。 DISM.exe /Online /Cleanup-image /Restorehealth
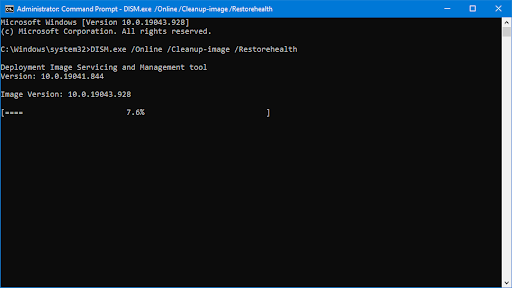
コマンドを実行したら、プロセスが完了するまで待ちます。完了したら、コマンド プロンプト ウィンドウを閉じてデバイスを再起動し、「explorer.exe クラスが登録されていません」というエラーが修正されたかどうかを確認します。
方法 6. Internet Explorer ETW コレクター サービスを開始する
Explorer.exe クラスが登録されていないというエラーが引き続き発生する場合は、Internet Explorer ETW コレクター サービスを開始してみてください。このサービスは、一部の explorer.exe 機能が正しく動作するために必要です。
Internet Explorer ETW コレクター サービスを開始して Windows エクスプローラーを再起動するには、[サービス] ウィンドウとタスク マネージャーを使用する必要があります。
以下をせよ:
- を押します。 ウィンドウズ + R 同時にキーボードのキーを押して、Run ユーティリティを起動します。 「」と入力 サービス.msc 」を引用符なしで入力し、[OK] ボタンを押します。これにより、サービスが別のウィンドウで起動されます。
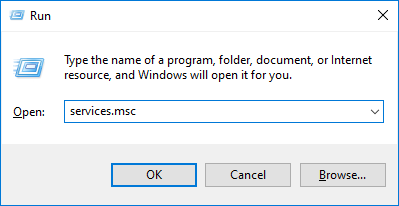
- 見つけるまで下にスクロールします Internet Explorer ETW コレクター サービス サービスのリストにあります。それを右クリックして選択します 始める コンテキストメニューから。
- 次に、タスク マネージャーを開きます。タスクバーの空きスペースを右クリックして、 タスクマネージャー コンテキストメニューから。
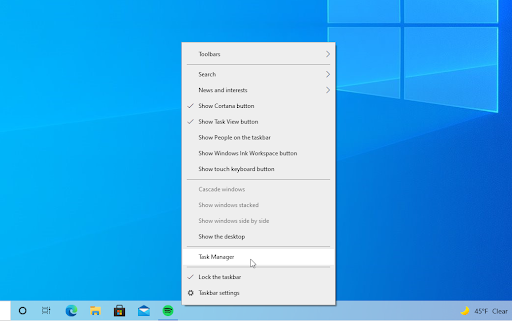
- に切り替えます 詳細 タブを見つけて エクスプローラー.exe プロセスを右クリックします。選ぶ タスクの終了 コンテキストメニューから。これにより、Windows エクスプローラーが完全に閉じます。
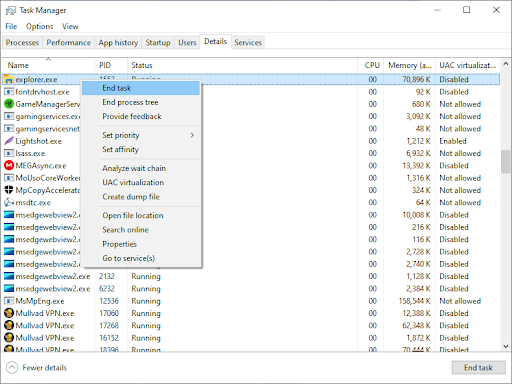
- プロセスを終了すると、タスクバーが消えるなど、システムが変化することに気付くかもしれません。これは正常です。 Windows エクスプローラーを再起動するには、 ファイル 左上隅にある 新しいタスクを実行 .
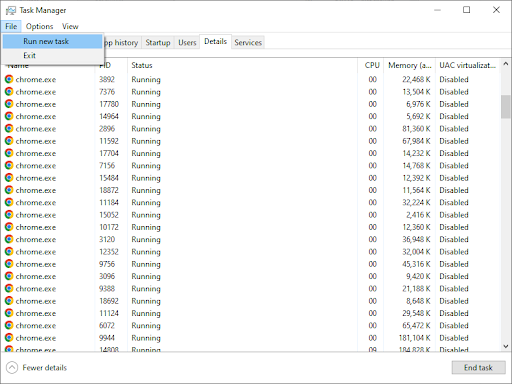
- 「」と入力 冒険者 」とヒット わかった ボタン。
この手順を完了すると、Windows エクスプローラーが再起動し、すべてが期待どおりに機能するはずです。
インターネットがオフになり続けるのはなぜですか
方法 7. デフォルトのアプリをリセットする
それでも Explorer.exe クラスが登録されていないというエラーが発生する場合は、既定のアプリをリセットしてみてください。これにより、explorer.exe エラーが既定のアプリが正常に動作していないことが原因である場合、問題を解決できます。
デフォルトのアプリをリセットするには、次の手順を実行します。
- を押します。 ウィンドウズ + S キーボードのキーを押して検索ツールを表示し、「 パワーシェル 」
- を右クリック Windows PowerShell 検索結果から、 管理者として実行 .
- プロンプトが表示されたら、 はい PowerShell がデバイスに変更を加えることができるようにします。
- アプリケーションが開いたら、次のスクリプトをコピーして貼り付け、キーボードの Enter キーを押して実行します。
Get-AppXPackage -AllUsers | Foreach {Add-AppxPackage -DisableDevelopmentMode -Register “$($_.InstallLocation)AppXManifest.xml”}
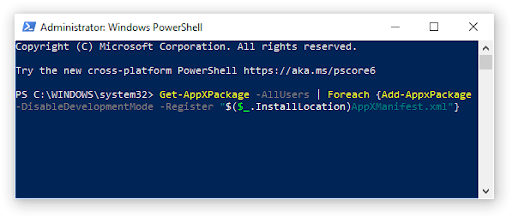
- Windows アプリの再登録プロセスが完了したら、もう一度電卓アプリを使用してみてください。
最終的な考え
それだけです: Explorer.exe クラスが登録されていませんエラーとその理由について知っておく必要があるすべて.読んでくれてありがとう!
それでは、お返しいたします。
ご不明な点がございましたら、お気軽に専門家チームまでお問い合わせください。
私たちに従ってください ブログ と 詳しくはヘルプセンター 以下のニュースレターにサインアップして、このような素晴らしい記事をご覧ください。また、ブログの投稿、プロモーション、割引コードに早期にアクセスできます。
おすすめ記事
» Windows 10でWindows Explorerが応答しない問題を修正する方法
» Windows 10 ファイル エクスプローラーでダーク モードを有効にする方法
» 11メソッドウィンドウエクスプローラーがクラッシュし続けるのを修正する方法
お気軽に 手を差し伸べる ご質問やご要望をお聞かせください。






