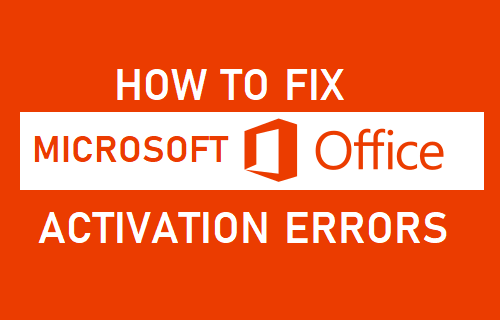これは、初心者向けの究極のエクセルガイドです。
Excel は強力ですが複雑なプログラムです。しかし、初心者にとっては恐ろしいことでもあります。
このブログ投稿では、ヒントとコツを含むわかりやすいチュートリアルを提供しています。 マイクロソフトエクセル始めました。
その中で、あなたは学びます
- Excel の重要な基礎
- すべてが正しく行われていることを確認するためのより高度なテクニック
- 重要な Excel ショートカット
マイクロソフト エクセルとは?それは何のために使用されますか?
Excel は、企業が会計処理やデータの整理に使用するスプレッドシート プログラムとして 80 年代半ばに作成されました。
Excel は現在 Microsoft が所有しており、スタンドアロン バージョンや、 オフィス スイート と マイクロソフト 365 サブスクリプション。
Excel は、さまざまなプラットフォーム (デスクトップ、オンライン、またはモバイル アプリ経由) で使用でき、ほぼすべてを達成できる組み込みツールと機能のライブラリが付属しています。
Excel は非常に強力であるため、データの分析、財務スプレッドシートの管理、および情報の整理のために、世界中の企業や専門家によって広く使用されています。
Excel は、個人的または専門的な理由で使用できます。あらゆる規模の企業が、給与計算、在庫管理、税金、財務管理などの支援を受けることができます。
ホーム ユーザーは、予算の作成、チェックリストの作成、支出の追跡、体重の監視などを行うことができます。
コンピューターを使用している場合は、日常生活に Excel を組み込むことでメリットが得られる可能性があります。
このガイドを使用すると、Microsoft Excel の助けを借りて、より組織的で効率的な人になるために必要な基礎を築くことができます。
エクセルの基本
Excel は、数値、数式、テキスト、およびその他の視覚要素を入力できるスプレッドシート システムを使用します。新しいプロジェクトを開始するときは、ワークブックと呼ばれるものを作成します。
ワークブックでは、最大で作成して保存できます。 255 個々のシート。各シートはセルに分割され、列と行に分類されます。
Excelの数式
Excel の数式を使用すると、データ セルを使用して正確な計算をすばやく実行できます。頭の中で計算する必要はもうありません。Excel が処理してくれます。
さまざまな数式があるため、データを効率的に操作するために最初に覚えておくべき数式を判断するのは難しい場合があります。
Excel を使い始めたばかりで、すぐにコツをつかめる簡単なものが必要な場合は、これらの単純な数式に頼ってください。
- 数式は等号 (=) で始めます — 以下の数式の入力を開始する前に、出力セルに等号を入力する必要があります。これは、数式を入力していることを Excel に知らせます。
- 添加 — 2 つのセルをプラス記号 ( + )。たとえば、A3 セルと B3 セルの値を合計する場合は、「 =A3+B3 」。
- 減算 — 同様に、ハイフン ( - )。たとえば、B3 セルから A3 セルの値を差し引く場合は、「 =B3-A3 」。
- 乗算 — アスタリスク記号 ( * )。たとえば、A3 セルに 5 を掛ける場合は、「 =A3*5 ' 方式。
- 分割 — 2 つ以上のセルの値を分割するには、スラッシュ記号 ( / )。たとえば、A3 を B3 で分割するには、「 =A3/B3 」。
数式は、シート内のセルだけでなく、シートにバインドされていない数値でも使用できます。たとえば、既存のセルに任意の値を追加したり、加算式を使用して 2 つのセルの値を加算したりできます。
重要な Excel 関数
Excel 関数を使用すると、セルの合計などのタスクを実行するときに時間とエネルギーを節約できます。 SUM 関数はこの良い例です。この関数では、すべての数値を 1 か所に追加するために追加の + 記号を使用する必要はありません。
他の種類の計算を行う優れた関数が他にもあります。
Excel で必要となる複雑な関数については、数えきれないほどあります。
ただし、始めたばかりの場合は、理解を容易にし、時間を節約するのに役立つものをいくつか紹介します.
- 和 — SUM 関数は、列または行のグループから値の合計を見つけるために使用されます。使用すると、指定された範囲のすべての値が合計されます。構文: =SUM(セル1:セル2) .
- 平均 — AVERAGE 関数を使用して、任意の数のセルの平均値を計算できます。構文: =AVERAGE(セル1:セル2) .
- もしも — IF 関数は論理条件をテストします。その条件が true の場合、値が返されます。構文: =IF(logical_test, [真の場合の値], [偽の場合の値]) .
- VLOOKUP — VLOOKUP は、ある列で特定の値を検索し、別の列から値を返すようにする Excel の関数です。構文: =VLOOKUP(値, テーブル, col_index, [range_lookup]) .
- 連結する — CONCATENATE 関数を使用すると、複数のセルのデータを 1 つのセルに結合できます。たとえば、名と姓を組み合わせることができます。構文: =CONCATENATE (テキスト 1、テキスト 2、[テキスト 3]、...) .
- と — AND 関数は、何かが真か偽かをチェックします。値をコンマで区切ると、2 つ以上の項目をチェックできます。構文: =AND(論理 1, [論理 2], ...) .
- 索引 — INDEX 関数は、範囲または配列内の特定の位置にある値を返します。これを使用して、個々の値、または行と列全体を見つけることができます。構文: =INDEX (配列、行番号、[列番号]、[領域番号]) .
非ページ領域ウィンドウでのストップコードページフォールト10
Excel には他にも何百もの関数がありますが、初日ですべてを覚えることはできないでしょう。
中核となる機能を繰り返し、新しい機能について学習することで、毎日脳のトレーニングを続けてください。 Microsoft は、Excel をアップグレードするたびに、いくつかの新しい機能を忍び込ませることがよくあります。
初心者向けの Excel のヒントとコツ
基本がわかったので、Excel での作業をより簡単にするいくつかのテクニックを紹介します。

クイックAcを活用する セスツールバー
最も人気のある Excel 機能の 1 つは、クイック アクセス ツールバーです。このアプリを何年も使用している Excel のベテランも、この機能を使用することをためらってはなりません。
ワークフローをスピードアップし、お気に入りのツールを簡単に使用できるようにします。
クイック アクセス ツールバーは、Excel ウィンドウの左上にあります。
まず、覚えておきたいコマンドを見つけたら、右クリックして [クイック アクセス ツールバーに追加] を選択します。
これで、リボンのメニューを次々とナビゲートしなくても、ツールバーからすぐに利用できるようになります。
フィルターを使用してデータを並べ替えて単純化する
たくさんのデータを見ていると、データが圧倒されることがあります。データの海で迷子になるのは簡単です。フィルターはあなたの地図を元に戻します!
フィルターを使用すると、特定の基準を持つ特定のセルまたは行のみを表示できます。見たいレコードを簡単に選択できます。
これにより、目的の結果セットが見つかるまで無限にスクロールする必要がなくなります。
行と列があり、フィルタは目的の方向を示す矢印です。列またはセルでフィルタリングできるため、これらの小さなセルに収まる情報の量に制限はありません。
重複セルを削除
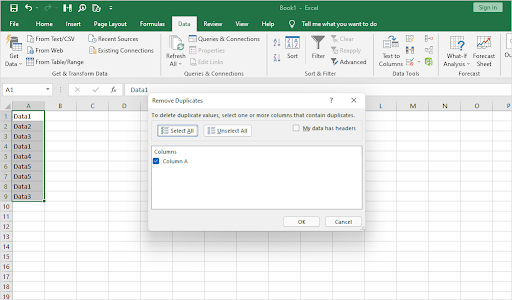
手動でデータを入力する場合、またはコンピューターが入力する場合でも、常にエラーの余地があります。
シートを確認し、重複データがシート内に存在するのが適切でない場合は、重複データを削除することが重要です。 Excel には、使用できる重複を識別するための特別なツールがあります。
Excel で重複するエントリを削除する
リボンから [データ] タブを選択し、[ツール] の下の [重複を削除] ボタンをクリックするだけです。
操作したいデータを確認できる新しいウィンドウが表示されます。出来上がり!
オートフィルでデータを埋める
Excel では、予測テクノロジを有利に利用できることをご存知ですか?
Excel は、ユーザーが通常入力する内容を実際に「学習」し、その情報に基づいて次のセルに自動的に提案を行うことができます。
この Excel の機能はオートフィルと呼ばれ、入力内容や空白スペースへの入力内容を Excel が認識した場合にデータを自動的に入力します。
オートフィルは、Excel の [データ] タブの [ツール] にあります。 Excel で入力するセルを選択し、[オートフィル] ボタンをクリックするだけです。
次に、空白のセルに入力されていると Excel が判断する 4 つまたは 5 つの選択肢が表示されます。
条件付き書式で視覚的なインパクトを加える
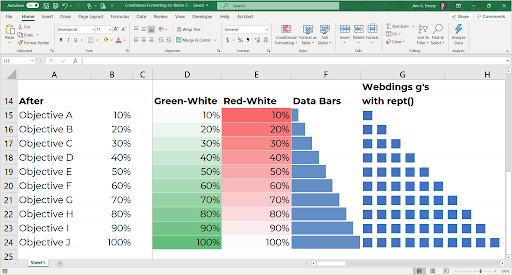
シートに関する情報を一目で確認できます。条件付き書式は、条件に基づいて値を分離し、それらを区別しやすいように異なる色で塗りつぶします。
Excel の条件付き書式には、任意の方法でデータを書式設定するために適用できるルールがいくつかあります。
条件付き書式は、巧妙なスプレッドシート作成者にとって強力なツールです。
色分けされたセルは、一目でデータを理解するのに役立ち、カスタマイズも可能です!カスタム ルールを作成する場合でも、色を変更する場合でも、条件付き書式によってスプレッドシートが退屈に見えることはありません。
スクリーンショットをすばやく挿入
Excel を含む新しいバージョンの Office アプリには、スクリーンショットをすばやく挿入する機能があります。
サードパーティのスクリーンショット アプリや複雑なシステム ショートカットは必要ありません。 Excel には、大騒ぎせずにスクリーンショットを撮る簡単で簡単な方法があります。
スクリーンショットを Excel シートにすばやく挿入するには、[挿入] タブに移動し、[スクリーンショット] を選択して、挿入する開いているウィンドウのサムネイルを選択します。
ショートカットですばやく移動
ショートカットの助けを借りて、Excel での作業中に時間を節約できます。これは、このプログラムの仕組みにまだ慣れようとしている初心者に最適です!
もうおわかりだと思いますが、すべてをこのセクションに収めることはできません。
ただし、より多くのことをより速く行うのに役立つ重要なショートカットのリストを提供しましょう!
以下は、初心者として役立つ最も重要なものの一部です。
- F1 — Excel のヘルプ システムにアクセスする
- コントロール + あ — スプレッドシート内のすべてのセルを選択します
- コントロール + ふ — スプレッドシートで何かを検索する
- コントロール + シフト + の — 特殊貼り付け
- コントロール + シフト + の — 数式バーを展開または折りたたむ
- コントロール + スペース — 列全体を選択します
- シフト + スペース — 行全体を選択します
- コントロール + タブ — 開いているワークブックを切り替える
ショートカットを探すなら、 最も便利な Excel キーボード ショートカット article は学習教材の頼りになるスポットです。
それでは、ペンと紙を用意して、便利な Excel ショートカットをすべて書き留める準備をしてください。
列とヘッダーを固定する
大きなスプレッドシートをスクロールしているとき、現在の行と列を追跡するのが難しい場合があります。
これは、類似したラベルを持つ行または列が多数ある場合に特に困難になります。
プロダクトキーでOffice2011をダウンロード
ヘッダー行またはラベル付きの列がある場合は、固定できます。そうすれば、シートをスクロールしても、固定した行または列は移動しません。
これにより、データを深くスクロールしている場合でも、行のヘッダーまたはラベルを常に表示できます。
最終的な考え
このガイドがお役に立てば幸いです。
Excel のスキルに慣れてきたら、Microsoft の強力なスプレッドシート ソフトウェアを使用するプロになるためのヒントやコツを提供することで、Excel のスキルを最大限に活用できるように支援したいと考えています。
Microsoft Excel の基本を理解したところで、さらに多くのリソースを探索することができます。私たちをチェックしてください ヘルプセンター Excel に関するその他の記事については、また、Microsoft Office を最大限に活用するためのヒントも提供します。
ニュースレターにサインアップして、私たちからのプロモーション、お得な情報、割引を受信トレイで受け取りましょう。以下のメールアドレスで購読してください。
あなたも好きかも
» Microsoft Office: Excel チート シート
» Excelで「セルに含まれる場合」の数式を使用する方法
» 上司に感銘を与える 14 の Excel トリック