ベスト フィット ラインは、トレンドラインまたはベスト フィット ラインとも呼ばれ、散布図のトレンド パターンを表すために使用される直線です。この線を手作業で作成するには、複雑な数式を使用する必要があります。幸運、 マイクロソフトエクセル には、計算を行うことでトレンドラインを見つけて表す信頼できる方法があります。

ストップコードシステムサービス例外ウィンドウ10
ベスト フィット ラインには多くの目的があり、データを視覚的に表現するのに非常に役立ちます。
最適な傾向線の線を追加します Excel 2013 以降
などの新しいソフトウェア バージョンでは、 エクセル2019 の場合、チャートに最適な線を追加するプロセスは非常に簡単です。このプロセスでは、最初にグラフを作成してから、線を追加してカスタマイズし、データを正しく分析する必要があります。これにより、最適なラインが作成されます。
- 最適な線を追加する Excel ドキュメントを開きます。ブックに既にデータがあることを確認します。
- ハイライト 最適な線で分析したいデータ。選択したデータは、グラフの作成に使用されます。
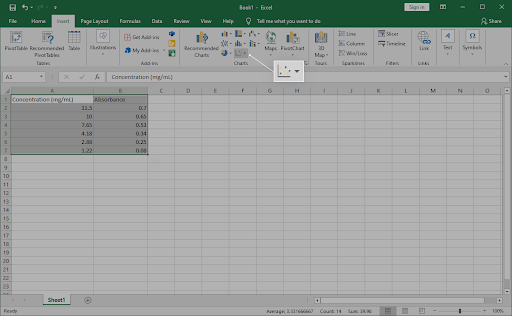
- リボン インターフェイスを使用して、 入れる タブ。 [チャート] パネルで、 散布図 (X、Y) またはバブル チャートを挿入 下の画像のようなアイコン。
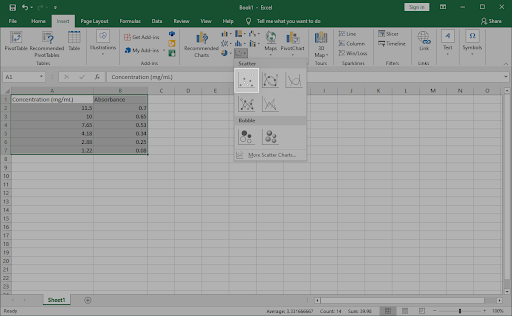
- 最初のものを選択 散布図 オプション、下の画像に再び表示されます。これにより、前に強調表示したデータを使用して、ドキュメントに散布図が挿入されます。
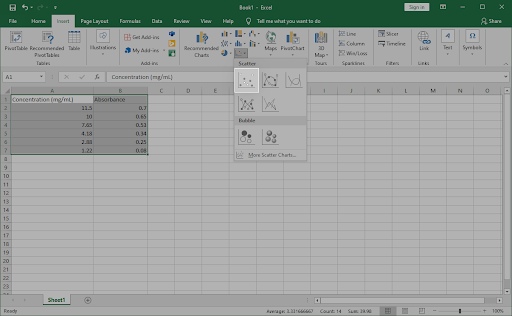
- チャートがワークブックに挿入されると、 右クリック 任意のデータ ポイントで。を選択 トレンドラインを追加 コンテキストメニューからオプション。
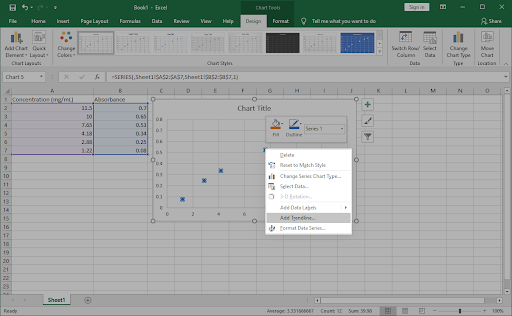
- ウィンドウの右側に、 トレンドラインのフォーマット .ここで、 トレンドライン オプション タブをクリックし、使用可能なオプションから [線形] を選択します。
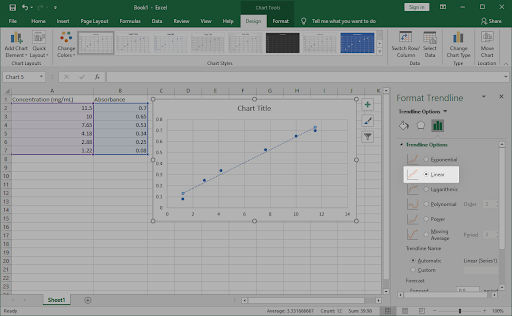
- [トレンドライン オプション] セクションの下部で、次のチェックボックスがオンになっていることを確認します グラフに数式を表示 有効になっています。これにより、最適な線を作成するために使用される数学計算が表示されます。 (オプション)
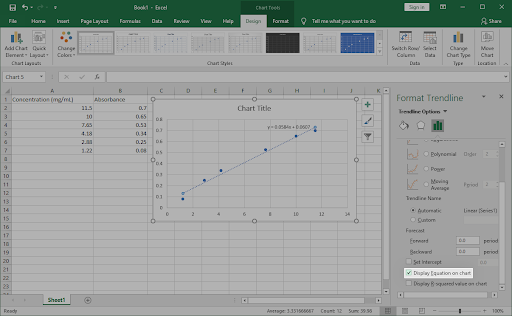
- グラフに最適な線を表示する方法をカスタマイズするには、 フィル&ライン と 効果 [トレンドラインの書式設定] ペインのタブ。線の外観を完全にカスタマイズできるため、チャートの他の部分と簡単に区別できます。
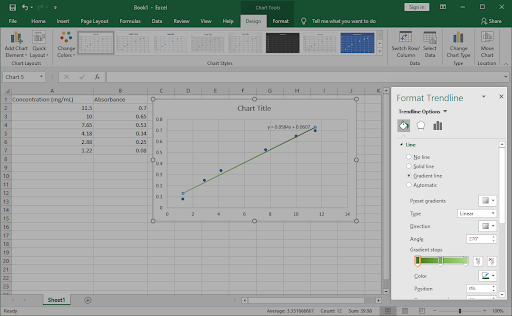
- クリック バツ [トレンドラインのフォーマット] パネルの右上隅にある をクリックして終了します。最適な線をチャートに挿入して作業できるはずです。
ヒント : チャートを選択したら、 デザイン タブ。思い通りにフォーマットされた独自のグラフを作成できます。これをトレンドラインのカスタマイズ オプションと組み合わせて、チャートを完全にパーソナライズします。
Excel 2010 以前で最適な傾向線の線を追加する
などの古い Excel リリースの場合 エクセル2010 以下では、プロセスが少し異なります。心配しないでください。以下の手順に従って、このチャート ラインを作成してください。
コンピュータが新しいハードドライブを見つけられない
- 最適な線を追加する Excel ドキュメントを開きます。ブックに既にデータがあることを確認します。
- ハイライト 最適な線で分析したいデータ。選択したデータは、グラフの作成に使用されます。
- に切り替えます 入れる タブ。チャート カテゴリの [散布図] をクリックし、リストの最初の散布図を選択します。 (下の画像を参照)
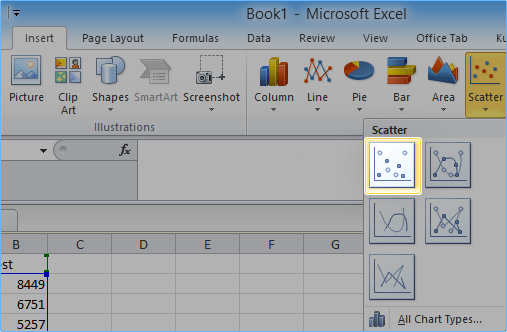
- 新しく作成したグラフを選択し、 レイアウト グラフ ツール セクションのタブ。ここで、 トレンドライン セクションをクリックして その他のトレンドライン オプション .
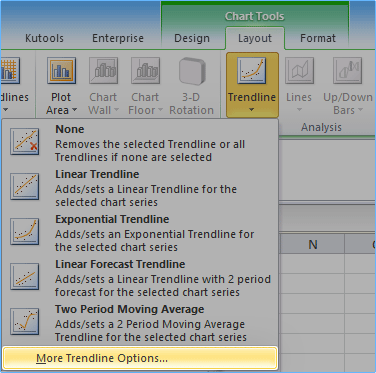
- Format Trendline ウィンドウが画面に表示されます。まず、選択 多項式 トレンド/回帰タイプセクションから。次に、 数式をチャートに表示 有効になっています。
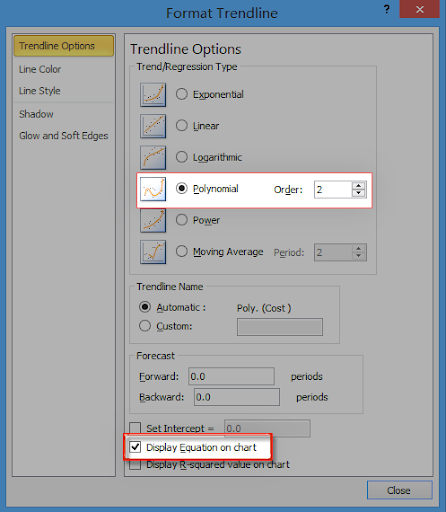
- [閉じる] ボタンをクリックして、グラフを確認します。最適な線が表示されるはずです。
最終的な考え
Excel についてさらにサポートが必要な場合は、カスタマー サービス チームまでお気軽にお問い合わせください。生産性と現代のテクノロジーに関連するより有益な記事については、私たちに戻ってください!
当社の製品を最安値で入手するためのプロモーション、取引、割引を受け取りたいですか?以下にメールアドレスを入力して、ニュースレターを購読することを忘れないでください!受信トレイで最新のテクノロジ ニュースを受け取り、生産性を高めるためのヒントをいち早くお読みください。
タスクバーがWindows10を非表示にしないのはなぜですか
あなたも好きかも
» Excelで列を分割する方法
» Excelで先行ゼロを追加および削除する方法
» 上司を感心させる 14 の Excel トリック


