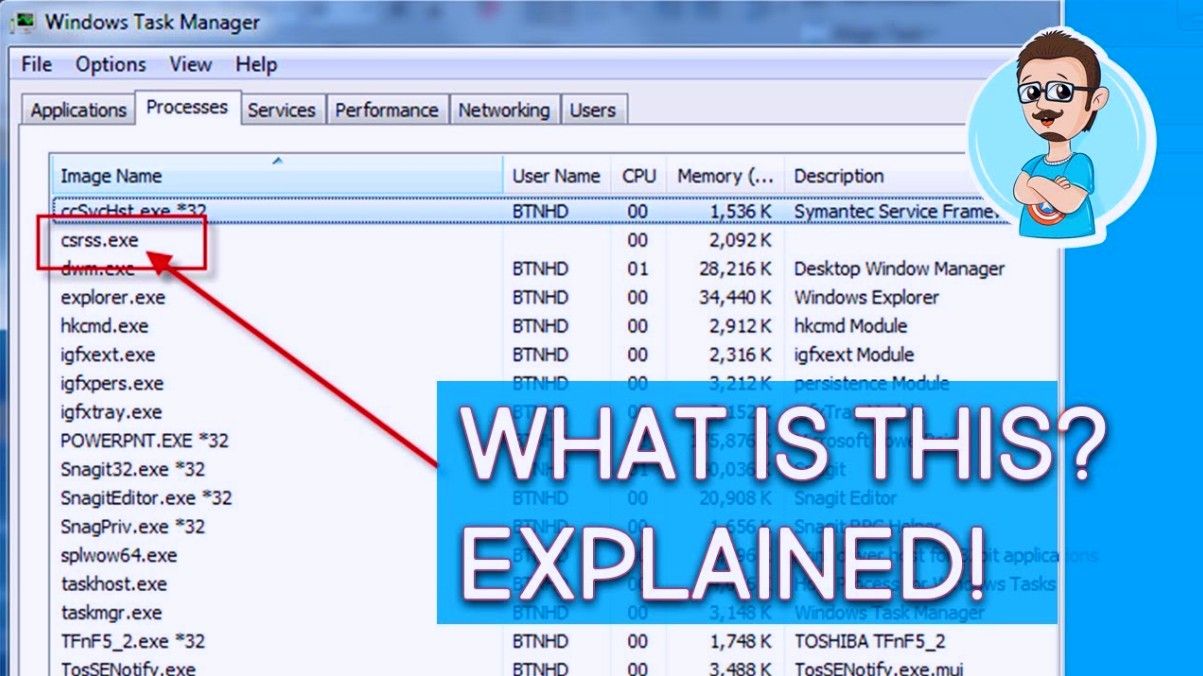ほとんどの場合、単純なタスクを実行するアプリケーションは、手に取るリスクがあります。通常、機能は機能しないか、有料のみであるか、製品の説明で約束されているほどうまく機能しません。この良い例は、個人的なメモを取るために使用されるアプリケーションです。アイデアを書き留めたり、タスクを追跡したり、イベントを計画したりするときは、ニーズを完全にサポートし、整理されたメモ保持のための優れたソリューションを提供できるアプリケーションが必要です。 Microsoft OneNoteは、そのようなアプリの完璧な例です。
長い間、OneNoteはMicrosoft Officeスイートの有料部分でしたが、Microsoftがデスクトップバージョンを廃止した後、現在は無料で使用できるアプリケーションになっています。最近、OneNoteは、コンピューターにプリインストールされたWindows10アプリとして利用できるようになりました。 OneNote 2016などの以前のバージョンは引き続きダウンロードできますが、Microsoftはこれ以上の更新を開発しておらず、主流のサポートは2020年に期限切れになる予定です。
ワイヤレスマウスラグを修正する方法
この変更はテクノロジーの世界ではまだ非常に新しいため、OneNote for Windows 10で作業するときに使用できる便利なチートシートをまとめました。以前のバージョンのOneNoteを使用している場合は、 ヒントとコツ あまり役に立たないかもしれません-このリリースでは状況が大幅に変更され、多くの新しい機会と機能がもたらされました。
- ヒント:チートシートは、OneNote for Windows 10を起動して実行する方法を知りたい新規ユーザーを対象としています。ソフトウェアの一部を見落としている可能性のある、経験豊富なユーザー向けの基本といくつかの役立つヒントについて説明します。 。 OneNote for Windows 10を初めて使用する人を知っている場合は、その人と記事を共有して、より速く、よりよく学習できるようにしてください。
リボンインターフェイスの概要
他のすべてのMicrosoftOfficeアプリケーションと同様に、OneNoteは、ナビゲーションを処理するための最愛のリボンインターフェイスを備えています。リボンは、Office 2007で最初に導入されて以来、長年にわたってOfficeスイートアプリケーションの主要な部分を占めてきました。リボンは、ナビゲーションを容易にすることを念頭に置いて設計され、複数の層を持つ昔ながらのメニューの使用に終止符を打ちました。サブメニュー。
OneNoteのリボンには他のOfficeアプリほど多くのタブやツールはありませんが、使い慣れたツールをすばやく見つけるのに役立つビジュアルインターフェイスを使用して、ナビゲーションを簡単に行うことができます。リボンは、OneNoteをナビゲートするための主要で唯一の方法であり、テキストの書式設定、要素の挿入、アクセスの機会を開きます。 デジタルインク 表示モードを変更します。


以前のOneNoteリリースとは異なり、OneNote for Windows 10のリボンは、画面がすっきりしてメモの邪魔にならないように、よりフラットで魅力的なデザインになっています。このミニマリストインターフェイスにより、OneNoteは、競合他社とは一線を画すモダンでスタイリッシュな外観になります。
ノートブック、セクション、ページの作成から始めましょう
OneNoteを開くと、メモを整理するためのオプションがたくさんあることに気付くでしょう。コンテンツに入る前に、OneNoteにあるストレージの複数の層を理解することが重要です。
言うまでもなく、OneNoteを最大限に活用するには、Microsoftアカウントが必要です。これは階層の最初の層です。すべてのMicrosoftアカウントには、メモを保存するための複数のノートブック、セクション、およびページを含めることができます。これは、OneNoteが画面に配置される方法で非常によく示されます。
Microsoft OneNote CheatSheat-ノートブック

ノートブックには、メモを含むすべてのページがあります。ノートブックはセクションに分割されており、さまざまなページにメモを入力できます。現在アクティブなノートブックの名前をクリックすると、使用可能なすべてのノートブックが表示されます。生活のさまざまな部分に応じて、さまざまなノートブックを保管することをお勧めします。たとえば、ノートブック全体を勉強、仕事、私生活専用にすることができます。
- ヒント:ノートブックを右クリックして[ノートブックのニックネーム]オプションを選択すると、ノートブックの名前を変更できます。新しい名前を入力してEnterキーを押すだけです。

セクション

上記のように、各ワークブックは異なるセクションに分かれています。デフォルトでは、クイックノートセクションが作成されていますが、ウィンドウの下部にある[セクションの追加]ボタンを押すと、いつでも新しいセクションを作成できます。または、セクション列の空のスペースを右クリックし、[新しいセクション]または[新しいセクション]グループを選択して、セクションをさらに整理することもできます。
chrome //競合(Windowsのみ)
各セクションには、カスタマイズに利用できる多くのオプションがあります。セクションを右クリックすると、これらのオプションがすぐに表示されます。あなたはできる 名前を変更 それら、一意の色の割り当て、セクションの移動またはコピー、さらにはパスワードで保護します。セクションを自分のセクションに固定するオプションもあります スタートメニュータイル 。これは、セクションが不要になったときにセクションを削除できる場所でもあります。注意してください。セクションを削除すると、そのセクションのすべてのページも消去されます。

ページ

あなたのページは本質的にあなたのメモです。セクションと同様に、ウィンドウの下部にある[ページの追加]ボタンを押すか、ページ列の空のスペースを右クリックして[新しいページ]オプションをクリックして、新しいページを作成できます。ページ列からページを右クリックすると、いつでもページの名前を変更したり、コピーしたり、削除したりできます。

サービスがWindowsUpdateを実行していません
メモを入力し始めると、灰色の枠で表示されます。さらに入力すると、フレームはテキストに合わせて幅と高さを自動的に調整しますが、側面をドラッグすることでいつでも手動で変更できます。このフレームは、メモを入力するか、マウスをメモの上に置いたときにのみ表示されます。それ以外の場合は表示されません。

このフレームインターフェイスを使用すると、メモを簡単に回避して、動的でインタラクティブなレイアウトを作成できます。フレームの上部中央セクションにある3つのドットをクリックすると、プランニングボードで付箋を再配置するのと同じように、フレームに含まれるメモを自由にドラッグできます。
書式設定に関するすべて

を選択すると リボンの[ホーム]タブ 、メモのテキストをフォーマットするためのいくつかの便利なオプションが表示されます。変更するテキストを選択し、アイコンのいずれかをクリックして、フォント自体、テキストサイズ、色を変更したり、テキストを太字、斜体、下線、または強調表示したりするだけです。あなたもすることができます 明確なフォーマット ボタンをクリックするだけで。アイコンの名前にカーソルを合わせるだけで、アイコンの機能を確認できます。それらをクリックすることも恐れないでください。いつでも元に戻すことができます。

画像、動画、その他の要素を挿入する
リボンの[挿入]タブをクリックすると、さまざまなアイテムを挿入してメモをより効率的かつ動的にするための多くのオプションが表示されます。 OneNoteを使用するときに使用する可能性が最も高い3つの主なものの概要は次のとおりです。
OneNoteにテーブルを挿入する方法
主に連絡先情報などのデータを追跡するために使用されるテーブルを挿入できます。ページにテーブルを挿入すると、カスタマイズオプションを含む新しい[テーブル]タブがリボンに表示されます。各テーブルは調整および変更でき、新しい行を挿入したり、テーブルのエントリを並べ替えたりすることもできます。上記と同じテキストフォーマットツールを使用すると、創造性を発揮させ、テーブルを魅力的に見せることができます。各セルの背景を変更したり、境界線を非表示にしたりすることもできます。

OneNoteにファイルを挿入する方法
次のリストはファイルの挿入です。このファイルは、基本的に、コンピューターにローカルに保存されているもの、またはオプションでOneDrive内に保存されているものであれば何でもかまいません。ファイルを挿入すると、OneNoteは基本的に、メモ内からファイルを開くためのショートカットを作成します。代わりに[印刷]アイコンをクリックして、PDFファイルを挿入することもできます。
ローカルエリア接続に有効なIP構成ウィンドウがありません10

OneNoteに画像を挿入する方法
今、写真が来ます。 OneNoteページには、事実上すべての画像を挿入できます。 OneNote内から、ローカルファイルを参照したり、カメラで新しい写真を撮ったり、オンラインで適切な画像を見つけたりできます。画像を挿入すると、リボンに新しい[画像]タブが表示されます。ツールを使用して、画像のサイズ変更、回転、または反転を簡単に行うことができます。ページの背景として画像を設定することもできます。

OneNoteにビデオを挿入する方法
インターネットからオンラインビデオをページに直接挿入するオプションがあります。ページに表示したい動画のリンクを取得し、[オンライン動画]ボタンをクリックして、楽しんでください。
- ヒント:OneNoteは現在、ビデオの挿入に関して膨大な数のサイトをサポートしています。これがのリストです サポートされているWebサイト

デジタルインク
書式設定を使用して不要なメモを作成するのではなく、既存のデジタルページに何かを書きたいと思う瞬間があります。リボンの[描画]タブを使用してページを拡張できます。これにより、メモのコンテンツの上にデジタルインクを付けることができます。 OneNoteには、カスタマイズ可能なペン、鉛筆、蛍光ペンが多数付属しており、誰もが探しているものを見つけられるようになっています。
- ヒント:インクを塗り終えたら、ペンセットの横にあるリボンの[オブジェクトを選択]または[テキストを入力]ボタンをクリックします。これにより、メモを取る、フレームを移動する、インクを塗るを切り替えることができます。

メモを検索する
OneNoteを使用すると、メモを適切に整理することができますが、記憶が失われ、探しているものが見つからない場合が常にあります。これが、Microsoftがメモを閲覧して物事をすばやく見つけるための検索機能を組み込んだ理由です。検索機能にアクセスするには、画面の左側にある虫眼鏡アイコンをクリックして、探しているものを入力するだけです。
重要なエントリ、質問、またはTo Doタスクとしてマークされたアイテムなど、単語を検索するか、タグを検索することができます。検索バーが結果を見つけると、一致する結果を返したページ、ノートブック、セクションが表示され、ページ内の単語またはタグが強調表示されます。

誠実さと誠実なビジネス慣行で信頼できるソフトウェア会社をお探しの場合は、以外の何物でもありません。私たちはマイクロソフト認定パートナーであり、BBB認定企業であり、お客様が必要とするソフトウェア製品で信頼性の高い満足のいく体験を提供することに関心を持っています。すべての販売の前、最中、そして後に私たちはあなたと一緒にいます。それが私たちの360度保証です。何を求めている?今日お電話ください +1 877315 1713 または、sales @ softwarekeep.comに電子メールを送信してください。同様に、あなたは経由で私たちに到達することができます ライブチャット。