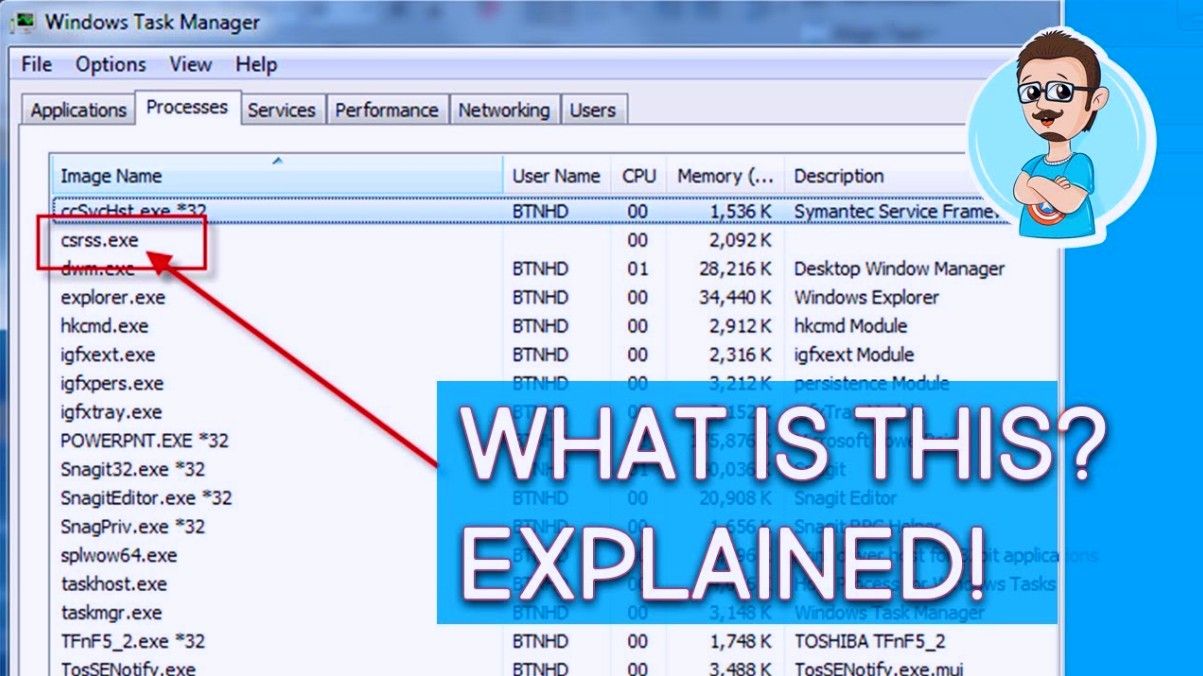Microsoft Outlook for Macの新しい更新プログラムを使用して、プロジェクトを常に把握してください。メールオーガナイザーは、職場で生産性を追求する際の頼りになるプログラムです。統合されたSkypeアプリケーションを介して見込み客とチャットし、Outlook 2019 forMacを離れることなくさまざまなクラウドストレージプロバイダーからのドキュメントを添付できる機能を使用します。
2019バージョンには、以前のバージョンにあったすべてのツール、機能、機能がいくつかのアップデートとともに付属しています。 2016バージョンから2019バージョンのOutlookfor Macにアップグレードすると、メンション機能、領収書、メールテンプレートなどの進歩に気付くでしょう。
Outlook 2019 forMacの機能
ここでは、MicrosoftがOutlook for Mac 2019に組み込んだ新しい更新プログラム、機能、および機能について説明します。
1.フォーカスされた受信トレイで最も重要なメッセージに焦点を当てる
メールボックスは、大多数のコマンドセンターです。完了したタスク、手元のプロジェクト、および今後の割り当てを追跡する必要があります。新しい フォーカスされた受信トレイ この機能は、重要な電子メールを重要性の低い電子メールから分離するのに役立ちます。この機能は、最も重要なことに集中するのに役立ちます。
注意が必要なメールは、ボックスに表示されます 集中 残りが下にある間にタブ その他 タブ。 見通し 読む必要がある場合は、受信トレイのタブを切り替えることができます。また、[フォーカス]タブと[その他]の両方のタブの電子メール通知を受け取ります。
フォーカスされた受信トレイをどのようにオンにしますか?
- Microsoft Outlook for Mac2019を開きます。
- に移動します 整理する リボンのタブ>をクリックします フォーカスされた受信トレイ 。

デュオ– 集中 そして その他 タブはメールボックスの上部に移動します。 [フォーカス]タブまたは[その他]タブに関係なく、電子メールを受信するたびに通知が表示されます。メールを読みたいときにタブを切り替えます。
必要に応じて、設定を調整して、未読メールの数、バッジの数を表示するか、フォーカスされたタブにのみ流れるメールの通知を表示します。 Outlook 2019 for Macでこれらの設定にアクセスするには、次の場所に移動します。 環境設定 >その後 通知と音 >および バッジ数 。
メッセージの構成を変更するにはどうすればよいですか?
- 受信トレイのインターフェースで、に移動します 集中 タブをクリックし、移動するメッセージを選択します。
- を選択して、選択したメッセージのみを移動しますメッセージ>その後その他に移動。特定の送信者からのすべての電子メールをその他タブ、選択メッセージ>その後常に他に移動する。
- を選択して、選択したメッセージのみを移動しますメッセージ>その後フォーカスに移動。特定の送信者からのすべての電子メールをに配信する場合集中タブ、選択メッセージ>その後常に他に移動する。

フォーカスされた受信トレイをオフにするにはどうすればよいですか?
- に移動します 整理する タブをクリックしてクリックします フォーカスされた受信トレイ 。
- [フォーカス]タブと[その他]タブの両方が、受信トレイの上部から消えます。

注意:これらすべての機能を使用するには、Outlook2019プログラムを最新の状態に保ちます。更新を確認するには、に移動します 助けて タブ>次にクリック 更新を確認する 。
2. @メンション機能で注目を集める
世界中で毎秒何百万ものメールが交換されています!とは言うものの、あなたの電子メールがすぐに気付かれる可能性は最小限です。 Outlookは便利なものを導入しました @メンション 電子メールメッセージまたは招待状の中で誰かの注意を引く機能。
革新的な注意を引く機能の使用は非常に簡単です。電子メールメッセージに、次のように入力します @ 記号の後に注意を向けたい人の名前が続きます。これを行うと、その人の名前または招待情報が強調表示され、受信者のボックスに追加されます( に ライン)。あなたのターゲットは気づくはずです @ メッセージの横にある受信トレイにマークを付けます。
@メンションの使い方は?
- タイプ @ メールの本文に加えて、ターゲットの名前の最初の3文字または4文字(最初または最後)。

- メッセージの本文内に名前の提案がポップアップ表示され、言及しようとしている人を選択します。特定の名前をクリックすると、その人のフルネームが挿入されます。

- Outlook 2019 for Macでは、言及の一部を削除できます。これは、連絡先の名以外のすべての名前がクリアされることを意味します。また、Outlookは連絡先を招待状またはにメールのボックス。

あなたに言及しているメッセージを見つける方法は?
Microsoft Outlook for Mac 2019には、自分に言及しているメッセージを1つのフォルダに分類できるメッセージフィルタリングツールが付属しています。これは、大量の電子メールを受信した場合でも、言及を見逃すことはないことを意味します。
- リボンに移動して、 ホームホーム タブ。
- 選択する メールをフィルタリングする ドロップダウンメニューを表示するには>選択 言及 。

Windows10タスクバーフルスクリーンビデオ
注意:あなたまたはあなたの受信者がOutlookで言及を見るには、あなたが持っている必要があります Exchange Server 2019 使用中で。
4.より良いビジュアルアップデート、より良いインパクト
Outlook 2019 for Macの最新のビジュアルアップデートを使用して、ドキュメントのスタイルを強化します。アイコン、画像、フィルター付きのスケーラブルベクターグラフィックス(SVG)などのスタイルを追加すると、プレゼンテーションが視覚的に影響を与えることを想像してみてください。 Outlookでは、電子メールメッセージにさまざまなグラフィックを挿入できるため、電子メールの魅力が高まります。
Outlookメッセージにインライングラフィックを挿入する方法は?
オンライングラフィックは、ファイルとして添付するのではなく、電子メールメッセージに挿入されるグラフィックです。これは、テキストが画像をどのように折り返すかを変更できることを意味し、電子メールの影響を強化します。
画像を挿入する前に、Outlook 2019でサポートされているサイズに一致するように画像を圧縮することを忘れないでください。画像を必要なサイズに縮小した後、以下の手順に従ってください。
- 作曲 に新しいメール。メッセージが入っていることを確認してくださいHTML形式。
- を選択テキストのフォーマットメールのタブ>次にHTML。
- を選択インサートリボンのタブをクリックし、SVGファイルを挿入する電子メールメッセージにカーソルを置きます。
- にイラストタブをクリックしますピクチャー。 SVGを見つけてクリックし、メール本文に追加します。
SVGファイルをカスタマイズする方法は?
Outlook 2019 forMacでは多くのカスタマイズオプションを利用できます。カスタマイズツールは、 グラフィカルフォーマット タブ。

電子メールの外観を向上させるために使用できるツールには、次のものがあります。
- グラフィックの変更 :このツールを使用すると、既存の画像を別の画像に置き換えることができます。
- グラフィックスタイル :カラーフィルのような素晴らしいスタイルを含むさらに別のツール。
- ザ・ グラフィック効果 ツールはあなたのSVGファイルにいくらかの活気を与えます。このツールに付属するユニークなスタイルには、グロー、3次元効果、ドロップシャドウなどがあります。
- 使用する グラフィックの概要 スケーラブルベクターグラフィックの周りの線を変更する必要がある場合。
- あります テキストを折り返す テキストが画像の周りをどのように流れるかを判断するのに役立つツール。
- を使用して、画像の他のファイルの前または後ろに移動します 後方に送ります または 前に持ってくる ツール。
- アイコンや画像を横や中央に移動する方が簡単です。 整列 ツール。
- インライン画像を垂直方向または水平方向に反転させることは、 回転する ツール。
5.グループの作成とコラボレーションが簡単になりました
Outlook 2019 for Macでは、グループを作成できるだけでなく、グループ参加者を招待、追加、および削除することもできます。招待リンクを作成し、グループに招待したい人にメールで共有します。
グループを作成または冗談を言うには、Office365サブスクリプションが必要であることに注意してください。
Outlookでグループを作成するにはどうすればよいですか?
- Macで、Microsoft Outlook2019を開きます。
- リボンで、 ファイル >> 新着 >その後 グループ 。する必要があります グループ メニューの機能ミス、親切に、あなたの組織に助けを求めてください。
- 次のようにグループの詳細を入力します。
- グループ名 。ユニークな名前と、グループの目的に共鳴する名前を考え出します。また、グループの名前を入力すると、推奨されるメールアドレスが表示されます。考えているグループ名がすでに使用されている場合は、利用不可のアラートが表示されます。グループ名を選択すると、変更することはできません。
- 説明。 グループの内容について簡単に説明してください。あなたのグループの説明は、新しいメンバーが参加するときに表示される歓迎のメッセージの一部でもあります。準備ができたら次にヒットします。
- 分類 。分類オプションは、組織の設定に依存します。
- プライバシーの問題 :デフォルトでは、新しいグループは作成時にプライベートになります。彼らがあなたのグループの活動を見ることができる前に、1つは承認されなければなりません。
- の選択 公衆 オプションは、組織内の誰もが閲覧できるコンテンツのグループを作成します。
- プライベートモード 。プライベートグループの場合、グループのメンバーのみがアクティビティを表示できます。
- グループのイベントや会話をすべてのメンバーの受信トレイに送信するオプションがあります。を選択してこの機能を有効にしますすべてのグループの会話とイベントをメンバーの受信トレイに送信します。後でこの設定を変更できますボックス。メンバーは、個々の受信トレイの設定をオプトアウトできます。
- クリック作成するメンバーを追加します。
Outlookグループのメンバーを追加および削除する方法は?
数字を追加する
- Mac用のMSOutlook2019を開きます。
- グループのグループカードに移動します。
- 選択する メンバー 。
- 名前またはメールアドレスを入力して、新しいメンバーを追加します。ゲスト(組織内以外の人)を追加できます。
- 選択する メンバーを追加
メンバーの削除
- Outlookで Mac 2019 、グループのグループカードを開きます。
- 選択する メンバー 。
- クリック バツ 削除するメンバーの名前に対する記号。この機能には、グループの所有者のみがアクセスできることに注意してください。
- クリック 削除する 。
6.旅行中はタイムゾーンをチェックしてください
新しいOutlookアップデート– 2019バージョンは、常に移動している人に対応します。これは、異なるタイムゾーンを通過するときに重要な会議を見逃すことは、長い間問題になっていることを意味します。
を選択 主催者会議 タブをクリックして、異なるタイムゾーンで開始および終了するイベントを作成します。 Outlook 2019 for Macが変換を行うため、数値を計算する必要はありません。

7.サマリーカードを使用したよりスマートな電子メールエクスペリエンス
Outlook for Mac 2019は、組織に関しては決して失望しません。電子メールのエクスペリエンスは的確ですが、Outlookがフライトの予約を検出すると、同様のサマリーカードを使用して旅行の詳細がカレンダーに追加されます。
これらの要約カードには、旅行イベントに関するすべての詳細が表示されます。詳細には、場所、時間、日付、確認番号などが含まれます。サマリーカードをワンクリックするだけで、元の予約メールで旅行の詳細を確認できます。

8.サマリーカードを使用したよりスマートな電子メールエクスペリエンス
Outlook 2019 for Macの新しいカスタマイズ可能なスワイプジェスチャにより、電子メールの削除、アーカイブ、またはフラグ付けが簡単になりました。スワイプジェスチャ機能は、MagicMouseまたはMacマルチタッチトラックパッドと互換性があります。
スワイプジェスチャをどのようにカスタマイズしますか?
スワイプジェスチャをオンにする
- オン 見通し 、選択 環境設定。

- 選択する 読書 。スワイプジェスチャに移動し、 メッセージリストを左にスワイプして、次の操作を行います。 そして メッセージリストを右にスワイプして オプション。カスタムの選択肢は 国旗 、 アーカイブ 、 削除 、および 既読にする 。
スワイプジェスチャをオフにする
- オン 見通し 、 選択する 環境設定 。
- [閲覧]を選択します。
![[閲覧]を選択します。](http://gloryittechnologies.com/img/help-center/22/microsoft-outlook-mac-2019-review-12.png)
- スワイプジェスチャに移動します。
- 横のボックスをクリックします メッセージリストを左にスワイプして >その後 無し 。
- 横のボックスをクリックします メッセージリストを右にスワイプして >その後 無し 。
- 開封確認と配信確認の進歩
9.開封確認と配信確認の進歩
Outlook 2019 for Macでは、電子メールを送信するときに、配信を要求するか、開封確認を要求できます。配信確認は、ドキュメントまたはメッセージが受信者に届いたが、受信者はまだそれを表示または開いていないことを通知するものです。また、開封確認は、受信者がメッセージを開いたことを示します。
開封確認をリクエストするにはどうすればよいですか?
- Outlook 2019 forMacでメールメッセージを書いてください。
- オプションを選択>次に 領収書をリクエストする >最後に 開封確認をリクエストする 。
- クリック 送信 そしてあなたの電子メールは受信者に向かっているはずです。
配達通知をリクエストする方法は?
- Outlook for Mac2019でメールを作成します。
- 選択 オプション >その後 領収書をリクエストする >そして最後に 配達領収書をリクエストする 。クリック 送信 。
Outlook 2019 for Macは、引き続き電子メール管理プログラムのトップです。 MSOutlookに含まれる機能に近い機能を提供できる電子メール管理ソフトウェアは多くありません。このプログラムには、煩わしい電子メールを寄せ付けないための便利なフィッシングおよびスパム防止ツールが付属しています。カレンダーの予定ややることリストと完璧に統合したい。
ワンクリックで適切に整理された会議スケジュールを見つけたいと考えています。あなたが欲しい Outlook 2019 Mac用。高速検索ツールと仮想フォルダは、通常の電子メール配信サービスにはない独自の機能です。
Outlookには日常の使用に適した機能がたくさんありますが、1つまたは2つの説得力のある問題があります。一部のMacユーザーは、特に単純な電子メールを送信したい場合に、多くのオプションをナビゲートするのが少し混乱していると感じています。市場に出回っている他の多くの電子メール製品と比較すると、Outlook for Mac2019は高額です
コンピューティングを中心に生活しているMacユーザーは、MS Outlook2019が必須のプログラムであることに気付くでしょう。
なぜPCで不和が開かないのか
誠実さと誠実なビジネス慣行で信頼できるソフトウェア会社をお探しの場合は、以外の何物でもありません。私たちはマイクロソフト認定パートナーであり、BBB認定企業であり、お客様が必要とするソフトウェア製品で信頼性の高い満足のいく体験を提供することに関心を持っています。すべての販売の前、最中、そして後に私たちはあなたと一緒にいます。
それが私たちの360度保証です。何を求めている? +1 877 315 1713に今日お電話いただくか、sales @ softwarekeep.comにメールでお問い合わせください。また、ライブチャットでお問い合わせいただけます。