「fltmgr.sys」ブルー スクリーン エラーはよくあるエラーです。 ウィンドウズ10 トラブルシューティングにイライラする可能性がある問題。ブルー スクリーンは、「BSOD」または「ブルー スクリーン オブ デス」とも呼ばれます。 Windows 10 の BSOD エラーはランダムに見えるかもしれませんが、実際には、最も一般的な問題に対して利用できる修正がいくつかあります。

この記事では、ハードウェア ドライバーやシステムの破損が原因で発生するものを含め、Windows 10 で発生するすべての種類の「fltmgr.sys」ブルー スクリーン エラーを修正する方法について説明します。始めましょう。
Windows 10 で「fltmgr.sys」のブルー スクリーン オブ デスを解決する
以下は、Windows 10 の「fltmgr.sys」コード ブルー スクリーン エラーを解決および防止するために使用できるすべての方法です。
方法 1. Windows 10 をセーフ モードで再起動する
コンピューターの再起動時に fltmgr.sys ブルー スクリーンが表示される場合は、Windows 10 オペレーティング システムを起動し、セーフ モードでの起動に切り替えます (可能な場合)。セーフ モードで起動できない場合は、コンピューターを再起動し、以下の手順に従って再試行してください。
1.起動時にセーフモードを有効にする方法
起動プロセスの前にシステムがクラッシュしたために Windows 10 にログインできない場合は、次の手順を実行して、セーフ モードで起動してみてください。
- コンピュータを完全にシャットダウンし、すぐに電源を入れ直します。 「」が表示されるまでこれを繰り返します。 自動修復の準備 」が画面に表示されます。
- クリック 高度なオプション Windows 10 がコンピューターの診断を終了したとき。
- 案内する トラブルシューティング → 高度なオプション → 起動設定 → 再起動 .
- プレス 5 キーボードで有効にします セーフ モードとネットワーク .
2. Windows 10 でセーフ モードを有効にする方法
Windows 10 アカウントにログインできる場合は、以下の方法を実行して、システム自体からセーフ モードを有効にすることができます。
- を押します。 Windows + R キーボードのキー。これにより、実行ユーティリティが起動します。
- 「」と入力 msconfig 」を引用符なしで入力し、 入る キーボードのキー。これにより、システム構成アプリケーションが起動します。
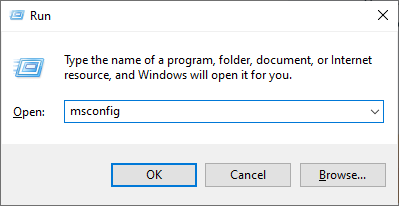
- に切り替えます ブート タブ。起動オプションで、チェックします セーフ ブート そしてそれを 最小限 設定し、[OK] ボタンをクリックします。
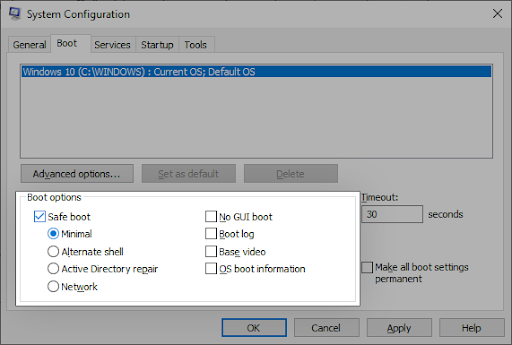
- コンピュータを再起動してください。サードパーティのアプリケーションを使用せずに、必要なサービスのみを開始するセーフ モードで起動する必要があります。
方法 2. Windows Update を使用して最新の OS を入手する
オペレーティング システムを更新すると、fltmgr.sys のブルー スクリーン エラーの主な原因など、根本的な問題の多くが修正される場合があります。 Windows 10 の最新バージョンをダウンロードして、その後もクラッシュが続くかどうかを確認してください。
- 画面の左下にある Windows アイコンをクリックして、 スタートメニュー .選ぶ 設定 、または代わりに ウィンドウズ + 私 ショートカット。
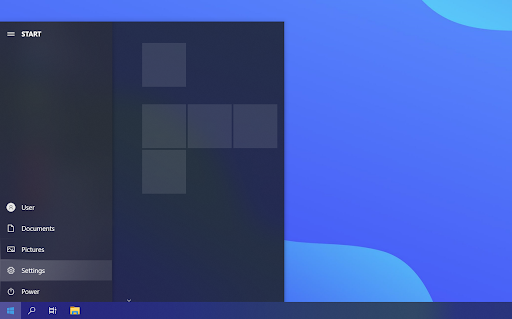
- クリックしてください 更新とセキュリティ タイル。ここでは、ほとんどの Windows Update 設定を確認し、いつ更新プログラムを受け取るかを選択できます。
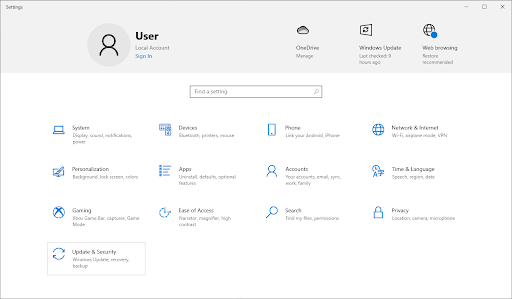
- デフォルトのままにしてください Windows Update タブ。クリックしてください アップデートを確認 オプションを選択して、Windows 10 が利用可能なアップデートを見つけるまで待ちます。
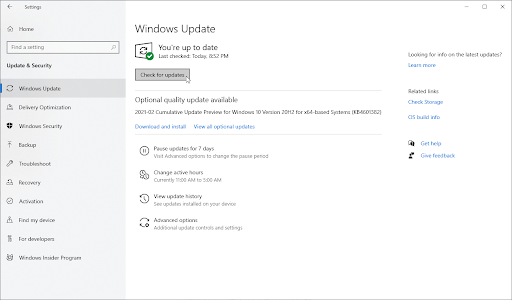
- すでに更新が表示されている場合は、 すべてのオプションの更新を表示 それらを表示してインストールするためのリンク。
- アップデートが見つかった場合は、 インストール オプションを選択し、Windows 10 が必要な更新プログラムをダウンロードして適用するのを待ちます。
方法 3. ドライバーを更新する
場合によっては、古いまたは破損したドライバーの結果として、デバイスでブルー スクリーン エラーが発生することがあります。このガイドでは、ドライバーを更新する方法と、それらによって作成された問題を潜在的に修正する方法を学習できます。
- を押します。 ウィンドウズ + バツ キーボードのキーを選択してから、 デバイスマネージャ コンテキストメニューから。
- すべてのセクションを展開し、古いドライバーがないかどうかを確認します。通常、ドライバーに問題が発生している場合は、何か問題があることを示す黄色の感嘆符が表示されます。
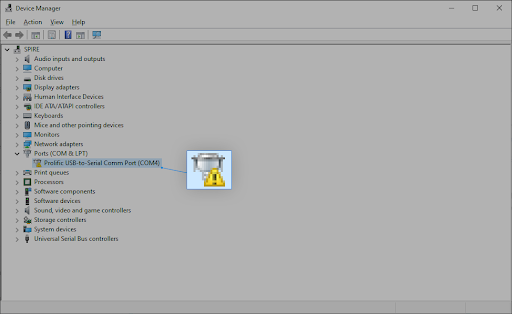
- 更新が必要なドライバーを右クリックし、 プロパティ コンテキストメニューからオプション。
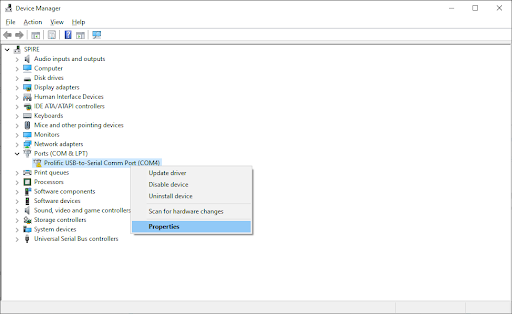
- に切り替えます 運転者 タブをクリックし、 ドライバーの更新 ボタン。
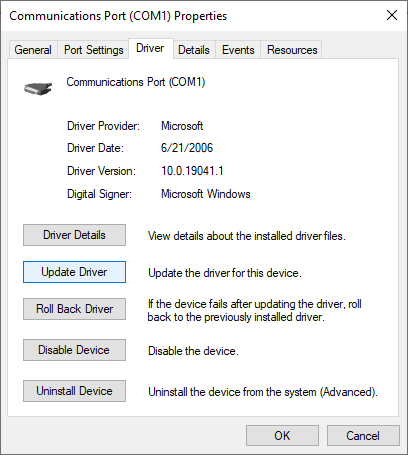
- ドライバーの更新方法を選択します。 Windows 10 で自動的にドライバーを検索するか、既にコンピューターにある新しいドライバー ファイルを手動で見つけることができます。
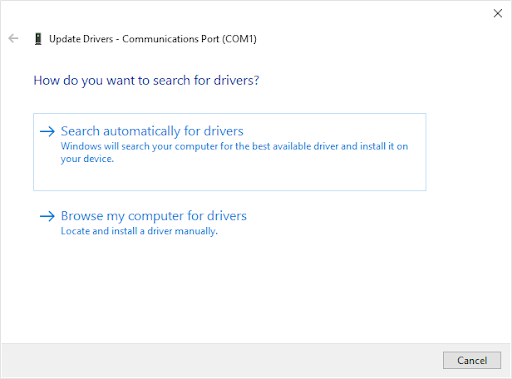
- ドライバーのインストールが完了するまで待ちます。エラーを表示する、または古いドライバーを更新します。新しいドライバーによって作成された変更を確定するために、コンピューターを再起動することをお勧めします。ここで、カーネル エラーがまだ存在するかどうかをテストする必要があります。
- ドライバーの更新は、当面のブルー スクリーンの問題に対する唯一の可能な修正プログラムです。この方法がうまくいかない場合は、次の解決策に進んでください。
方法 4. システム ファイル チェッカーと CHKDSK コマンドを実行する
の システム ファイル チェッカー (SFC) は、デフォルトで Windows 10 で使用できるトラブルシューティング ツールです。破損したシステム ファイルを自動的に検出し、正常に機能するように修復することができます。 SFC スキャンを使用して、ブルー スクリーン エラーの問題を解決できる可能性があります。
SFC スキャンが機能しない場合は、手順を続行して実行してみてください チェックディスク PCの修理に。 chkdsk コマンドは、ディスクの問題を特定して解決しようとします。これは、fltmgr.sys の問題の解決に役立つ場合があります。
- 虫眼鏡アイコンをクリックして、タスクバーの検索バーを開きます。また、 ウィンドウズ + S キーボード ショートカット。
- タイプ コマンド・プロンプト 検索ボックスで。結果に表示されたら、それを右クリックして選択します 管理者として実行 .
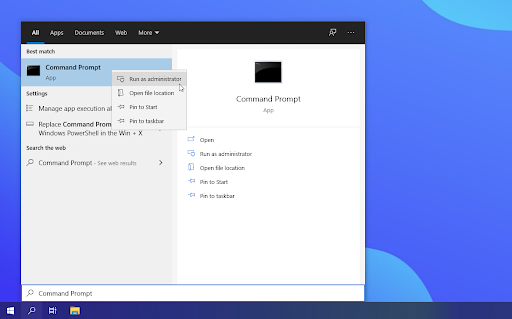
- ユーザー アカウント制御 (UAC) によってプロンプトが表示されたら、クリックします。 はい アプリが管理者権限で起動できるようにします。
- コマンド プロンプト ウィンドウが開いたら、次のコマンドを入力し、Enter キーを押して実行します。 sfc /スキャンナウ
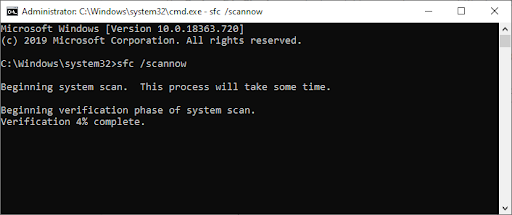
- システム ファイル チェッカーがコンピューターのスキャンを完了するまで待ちます。エラーが見つかった場合は、SFC コマンド自体を使用して自動的に修正できます。これにより、関連するエラーも修正される場合があります。
- 次に、次のコマンドを入力し、Enter キーを押して実行します。 chkdsk C: /f /r /x
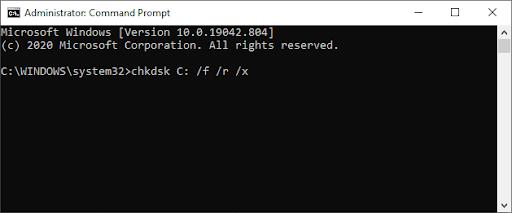
- このコマンドは、 子: ドライブ。 Windows 10 が別のドライブにインストールされている場合は、「」を置き換えて、それに応じてコマンドを変更してください。 子: 」。
- チェック ディスク コマンドの実行が完了するまで待ちます。ドライブの問題を修正し、読み取り可能な情報を回復しようとします。両方のコマンドが実行されたら、デバイスを再起動します。
上記の方法を実行した後もブルー スクリーン クラッシュが発生しますか?まだあきらめないでください。以下に、いくつかのヒントとコツを紹介します。
方法 5. ドライブをスキャンしてエラーを検出する
fltmgr.sys ブルー スクリーン オブ デス エラーは、システムに存在するドライブ エラーが原因である可能性があります。幸いなことに、これらは組み込みのスキャナーで修正できます。あなたがしなければならないのは、以下の指示に従うことだけです:
- 開く ファイルエクスプローラー ウィンドウから、または コントロール + と キーボード ショートカット。
- 左側のペインから [この PC] をクリックします。システムドライブを右クリックして、選択します プロパティ コンテキストメニューから。
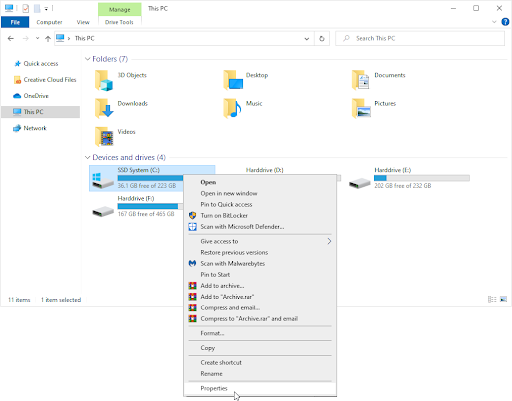
- [ツール] タブに切り替えてから、 小切手 ボタン。この機能を使用するには、管理者アカウントへのアクセスが必要になる場合があります。
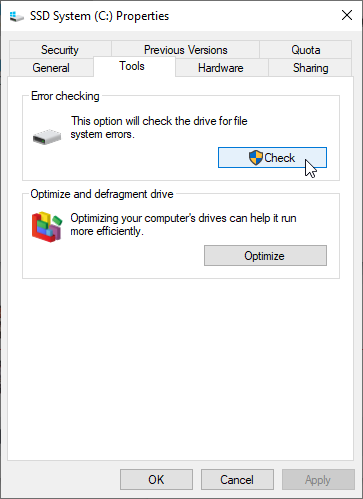
- クリックしてください ドライブをスキャン システムドライブで詳細なスキャンプロセスを開始するオプション。お使いのデバイスによっては、これが長時間続く場合があります。
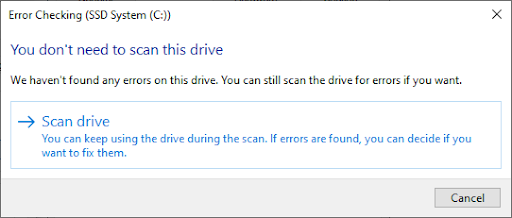
- スキャンでドライブの問題を確認して特定できるようにします。エラーが見つかった場合は、画面の指示に従って修正してください。
方法 6. ブルー スクリーンのトラブルシューティング ツールを実行する
ウィンドウズ10 には、コンピューターの問題を自動的に解決することを目的としたさまざまなトラブルシューティング ツールが付属しています。これにより、ユーザーはソリューションにアクセスしやすくなります。ユーザーは、ブルースクリーンのトラブルシューティングツールが「fltmgr.sys」ファイルに関連するエラーに対処して修正できることを発見しました.
トラブルシューティング ツールは、システム クラッシュ エラーが原因で失われたファイルと進行状況を復元できない場合がありますが、別の問題を防ぐのに役立つ場合があります。
- 画面の左下にある Windows アイコンをクリックして、 スタートメニュー .選ぶ 設定 、または代わりに ウィンドウズ + 私 ショートカット。
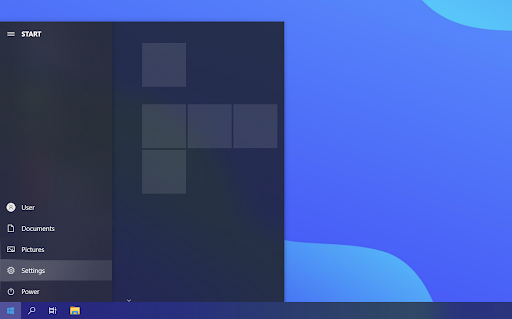
- クリックしてください 更新とセキュリティ タイル。これは、組み込みのトラブルシューティング ツールのほとんどを見つけることができる場所です。
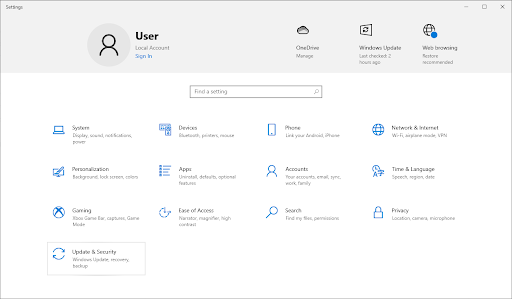
- に切り替えます トラブルシューティング 左側のペインを使用してタブ。ここに、トラブルシューティング ツールが表示されます。 ブルースクリーン .
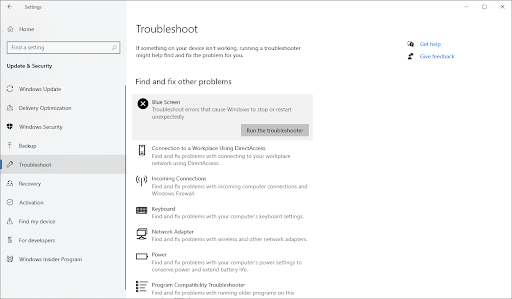
- 完全な診断データを Microsoft と共有しない場合は、 その他のトラブルシューティング リンクして見つけます ブルースクリーン そこのトラブルシューティング。
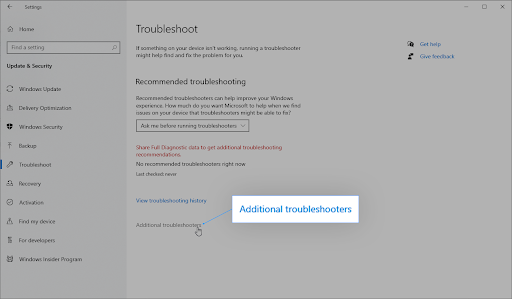
- クリックしてください トラブルシューティング ツールを実行する ボタン。トラブルシューティング担当者がデバイスをスキャンして問題を特定するまで待ちます。
このトラブルシューティング ツールは完璧ではないことに注意してください。そのため、システムをロールバックする前に最後に試すことをお勧めします。問題が検出されない場合がありますが、他の方法でブルー スクリーン エラーを修正できないわけではありません。
方法 7. Windows 10 をリセットする
上記のいずれも機能しない場合は、Windows 10 をリセットまたは再インストールした場合にのみ問題が解決する可能性があります。設定によっては、個人ファイルを失うことなくシステムを再インストールできます。残念ながら、デバイスを新たなスタートを切るために、ほとんどのアプリケーションとシステム構成が削除されます。
私たちをチェック 起動可能な USB を使用して Windows 10、8.1、または 7 をインストールする方法 Windows 10 のインストール方法に関する詳細な手順については、ガイドを参照してください。
最終的な考え
Windows 10 の「fltmgr.sys」ブルー スクリーン エラーはイライラすることがありますが、そうである必要はありません。トラブルシューティング方法で問題を解決し、それらが役に立ったことを願っています.
そうでない場合でも、私たちは支援したいと考えています!当社の専門家チームは、お客様からのお電話またはオンライン チャットをお待ちしておりますので、お客様の問題を迅速に解決するための支援を提供できます。
後もう一つ...
私たちをご覧ください ヘルプセンター 何百ものトピックをカバーする何百もの記事にアクセスし、システムを最大限に活用するためのヒントを得ることができます。
ニュースレターにサインアップして、受信トレイでプロモーション、取引、割引を受け取りましょう。以下のメールアドレスで購読してください。
あなたも好きかも
» Windows 10で「Netio.sys」ブルースクリーンエラーを修正する方法
» 修正済み: Windows 10 が応答しない
» Windows 10の「プロシージャエントリポイントが見つかりませんでした」エラーを修復する


