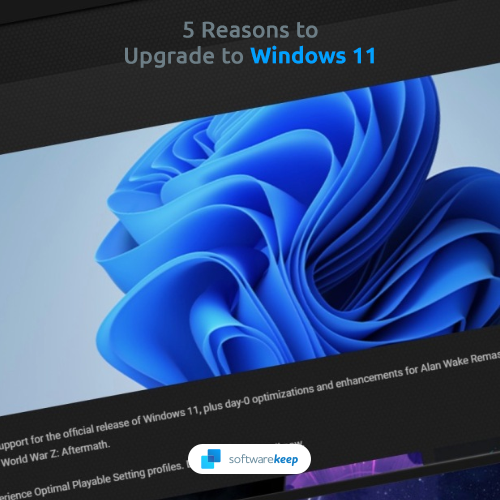Microsoft Edgeは、現在廃止されているInternetExplorerの新しく改良されたバージョンです。 Edgeは、速度とビジュアルだけでなく、ユーザーに膨大な量のアクセシビリティ機能を提供します。これらの機能の1つは、すっきりとした環境でオンラインコンテンツを読むことができる没入型リーダーです。

この記事では、Microsoft Edgeイマーシブリーダーの使用方法と、読書体験をカスタマイズする方法を学びます。オプションには、テキストサイズ、読み上げ、文法修正などの便利なツールが含まれます。
MicrosoftEdgeで没入型リーダーを有効にする方法
没入型リーダーを有効にする(および無効にする)のは簡単な作業です。以下の手順に従って、機能をセットアップして実行してください。
- MicrosoftEdgeを開きます。
- 没入型リーダーで読みたいWebサイトに移動します。
- クリックしてください イマーシブリーダーを入力してください アドレスバーのアイコン。をタップしてこの機能を使用することもできます F9 MicrosoftEdgeが開いているときにキーボードのキーを押します。
- 注意 :あなたは使用する必要があるかもしれません Fn + F9 没入型リーダーにアクセスするためのキーボードショートカット。これを無効にする方法については、 Windows10でFnキーを押さずにファンクションキーを使用する方法 論文。

- 注意 :あなたは使用する必要があるかもしれません Fn + F9 没入型リーダーにアクセスするためのキーボードショートカット。これを無効にする方法については、 Windows10でFnキーを押さずにファンクションキーを使用する方法 論文。
- 没入型リーダーモードに入ります。このモードでは、ウェブサイトから雑然としたものを取り除き、すっきりとした読みやすいページを提供します。いつでも画像を表示したり、リンクを操作したり、通常のウェブサイトビューに戻ったりすることができます。

- 没入型リーダーを無効にするには、をクリックするだけです。 イマーシブリーダーを終了します アイコン、またはもう一度使用する F9 キー。これにより、Webサイトがリロードされ、元のページが表示されます。
現在、没入型リーダーは限られた数のWebページでのみ使用できます。アドレスバーにボタンが表示されない場合、そのページはまだ没入型リーダーをサポートしていません。
MicrosoftEdgeで没入型リーダーをカスタマイズする方法
没入型リーダーモードに入ると、テキストの表示方法をカスタマイズして、エクスペリエンスをさらに向上させることができます。

アクティブ化ウィンドウの透かしを取り除く
- クリックしてください テキスト設定 没入型リーダーツールバーのボタン。

- でテキストサイズを小さくしたり大きくしたりします 文字サイズ スライダー。カーソルでクリックアンドドラッグするだけで値を調整できます。

- ザ・ テキストの間隔 トグルを使用すると、ページ上の各文字間のスペースを増やすことができます。これは、密集した段落を読むのが難しい場合に役立ちます。

- 下のテーマを選択してください ページのテーマ 没入型リーダーページのテキストと背景色を変更するセクション。その他の色の組み合わせオプションについては、をクリックしてください その他のテーマ ドロップダウンメニュー。
テキスト設定はMicrosoftEdgeによって自動的に保存されるため、サポートされているページを好きなように簡単に読むことができます。
MicrosoftEdgeの没入型リーダー用の文法ツールの使用方法

Microsoft Edgeの文法ツールを使用すると、ページをよりよく理解できます。をクリックするだけです 文法ツール ボタンをクリックしてドロップダウンメニューを開き、次のような必要なオプションのいずれかを選択します。 音節 または 品詞 ハイライト。
ロック画面ウィンドウを設定する方法10
上の画像は、Microsoft Edgeの没入型リーダー文法ツールが名詞、動詞、形容詞、副詞をさまざまな色で強調表示する方法の例です。この機能は、ページのコンテンツをよりよく理解するのに役立つことを目的としています。
ハイライトの色は、独自のニーズに合わせてカスタマイズすることもできます。テキスト設定と同様に、これも自動的に保存されます。
MicrosoftEdgeの没入型リーダーの読み上げの使用方法

Microsoft Edgeの組み込みリーダーでWebページを読み上げる場合は、没入型リーダーを入力するだけです。ここから機能にアクセスできます。
- まず、で設定をカスタマイズします 読書の好み ドロップダウンメニュー。ラインフォーカスや画像辞書などの機能を切り替えて、エクスペリエンスをさらに向上させることができます。

- リーダーのカスタマイズが完了したら、をクリックします。 読み上げます ツールバーのボタン。

- ツールバーのコントロールを使用して、リーダーを一時停止するか、次の段落にスキップするか、段落の先頭に戻ります。

- クリックしてください 音声オプション ボタンをクリックしてナレーターの速度を変更するか、使用可能なオプションから別の音声を選択します。どの声もあなたにアピールしない場合は、をクリックしてください ボイスを追加する方法を学ぶ リンク。
最終的な考え
Windows 10についてさらにサポートが必要な場合は、24時間年中無休で対応できるカスタマーサービスチームにお気軽にお問い合わせください。生産性と現代のテクノロジーに関連するより有益な記事については、私たちに戻ってください!
私たちの製品を最高の価格で手に入れるためのプロモーション、お得な情報、割引を受けたいですか?以下にメールアドレスを入力して、ニュースレターを購読することを忘れないでください。受信トレイで最新のテクノロジーニュースを受け取り、生産性を高めるためのヒントをいち早くお読みください。
あなたも読むことができます
>> Windows10でMicrosoftEdgeを無効にする方法
>> 保存したパスワードをMicrosoftEdgeで表示する方法
>> Windows10でファイルの名前をバッチで変更する方法