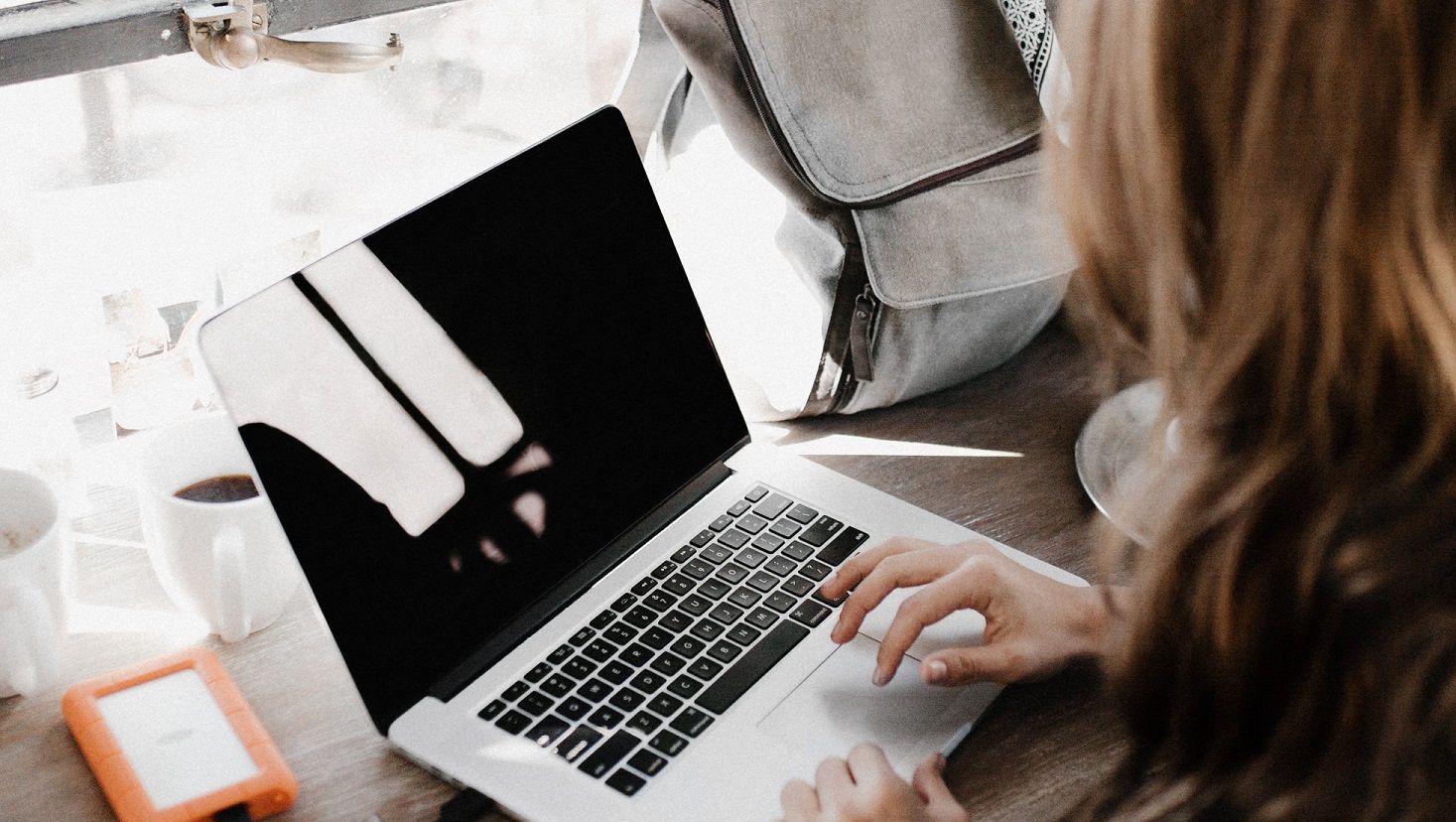アバスト は、次のようなアプリを提供する人気のあるウイルス対策ソフトウェア メーカーです。 アバスト アンチウイルス プロ と アバスト アルティメット さまざまな脅威から PC を保護しようとします。残念ながら、これらのアプリで発生する可能性のあるエラーがいくつかあります。

「UI の読み込みに失敗しました」エラーは、これらのイライラする問題の 1 つです。ソフトウェアがアバスト アプリのユーザー インターフェースの読み込みに失敗した場合に発生します。これは、さまざまな理由で発生する可能性があります。の ウイルス対策 ソフトウェアが無効になっているか、更新またはインストール中に何かが発生した可能性があります。
この問題が発生すると、「 UI の読み込みに失敗しました。これは本当に恥ずかしいです。 AV サービスが応答していません。 ' また ' 保護は実行されていますが、UI は非常に悪い日を過ごしています。 表示されるメッセージによっては、アバストがユーザーを保護するために必要なファイルを読み込めないため、PC が危険にさらされている可能性があります。
「アバスト UI の読み込みに失敗しました」エラーの原因は何ですか?
このエラーがデバイスに表示される原因はさまざまです。幸いなことに、それらはすべてトラブルシューティングによって修正できます。ユーザー レポートとアバストのヘルプ デスクを確認した結果、アバスト アプリでの「UI の読み込みに失敗しました」エラーの最も一般的な原因は次のとおりであることがわかりました。
- Windows サービスの構成が正しくない
- アバストが別のサードパーティ アプリによってブロックされている
- 最近の Windows Update に失敗しました アバストを設定するには
- アバスト ソフトウェアのファイルの欠落または破損
- リモート アクセス サービスがコンピュータで実行されていません
このようなことが原因で、マシンでアバスト UI が正しく起動しない場合があります。この問題がある場合は、次の方法で解決できます。
アバスト UI の読み込みに失敗しましたか? 5 つの修正方法
- リモート デスクトップ サービスを再起動します。アバスト アンチウイルスが Windows 10 で機能するには、リモート デスクトップ サービスが必要です。
- アバスト アンチウイルス サービスを再起動します。
- アバストを更新または修復します。
- アバストを削除して再インストールします。
- Windows 10 を更新します。
以下でそれらを詳しく見てみましょう!
解決済み: アバスト アプリで UI を読み込めませんでした
「UIのロードに失敗しました」エラーを解決するためのすべての実用的なソリューションは次のとおりです アバスト アンチウイルス およびインターネット セキュリティ プログラム。
方法 1. アバスト アプリケーションを再起動する
最も簡単な方法は、アバスト アプリを再起動することです。これにより、UI が再度初期化され、読み込みに成功する場合があります。以下の手順に従ってソフトウェアを完全に終了し、再度起動するだけです。
- タスクバーの空きスペースを右クリックして、 タスクマネージャー コンテキストメニューから。
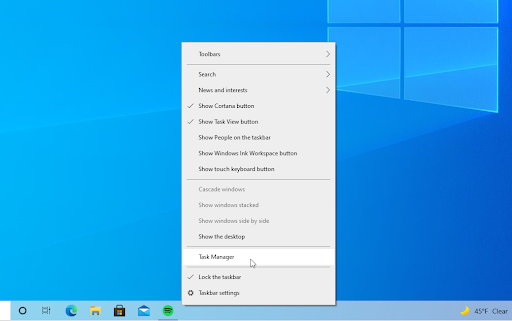
- にとどまる プロセス タブ。アクティブなリストにアバスト プロセスが表示されるまで下にスクロールし、一度クリックして選択します。
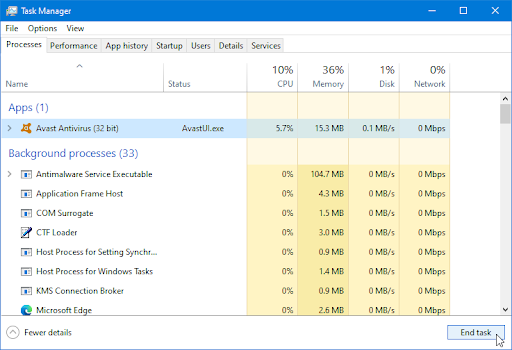
- エラーが発生しているアバスト プロセスを選択したら、 タスクの終了 ボタン。これにより、プロセスが完全に終了します。実行中のすべての Minecraft プロセスに対して、これらの手順を必ず繰り返してください。
- すべてのアバスト プロセスを終了した後、アプリケーションを再度起動して、UI が正常に読み込まれるかどうかを確認します。
方法 2. Windows でリモート デスクトップ サービスを有効にする
Windows 10 では、リモート デスクトップ サービスが実行するように構成されていない限り、アバスト アプリは機能しません。お使いのコンピュータの起動時にこのサービスが有効になっておらず、自動的に開始する方法がわからない場合は、先をお読みください!
- を押します。 ウィンドウズ + R キーボードのキー。これにより、実行ユーティリティが起動します。入力してください サービス.msc をクリックし、 わかった ボタン。これにより、[サービス] ウィンドウが起動します。完全に読み込まれるまでに数秒かかる場合があります。
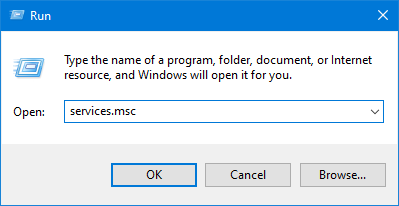
- を右クリックします。 リモート デスクトップ サービス サービス、次に選択 プロパティ コンテキストメニューから。
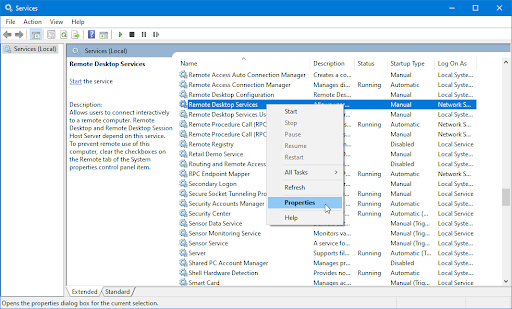
- [スタートアップの種類] セクションの横にあるオプションをクリックします。ドロップダウン メニューから、次のことを確認します。 自動 が選択されます。
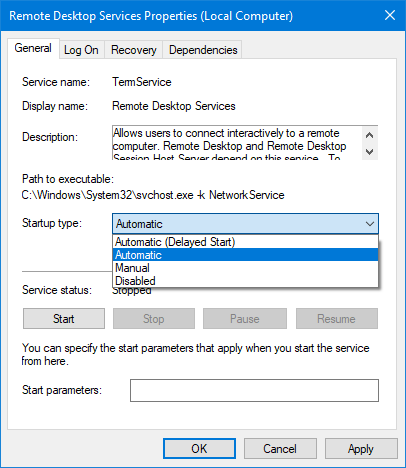
- サービスが実行されていない場合は、このウィンドウに「サービスの状態: 停止しました」というテキストが表示されます。クリックしてください 始める ボタンをクリックして、実行中であることを確認します。サービスが正常に起動するまで待ちます。
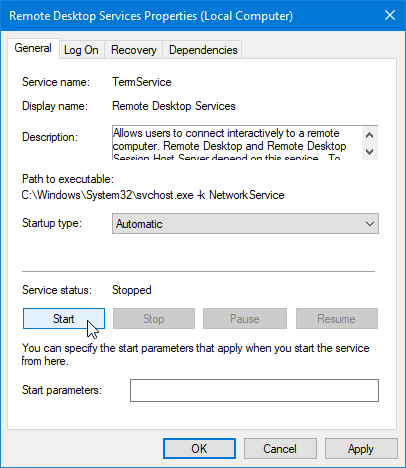
- サービスの設定が完了したら、 申し込み ボタンをクリックして終了します。 わかった .サービスのリストに戻るはずです。 [サービス] ウィンドウを閉じて、アバスト アプリケーションをもう一度開いてみてください。
方法 3. アバスト ソフトウェアを更新する
多くの場合、簡単なアプリの更新でこのエラーを修正できます。幸いなことに、アプリを再ダウンロードしなくてもアバスト アプリを簡単に更新できます。これは、インターフェースにまったくアクセスできない場合のオプションでもあります。アバスト アンチウイルス、およびユーザーにアップデートを提供するその他のアバスト アプリケーションを更新する方法は次のとおりです。
- を押します。 ウィンドウズ + バツ キーを同時に押してから選択します アプリと機能 コンテキストメニューから。
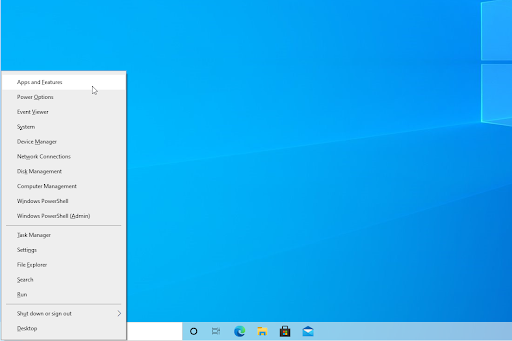
- 見つける アバスト アンチウイルス 、または UI エラー エラーを表示しているその他のアバスト アプリを選択して、それをクリックします。利用可能なオプションから、 アンインストール ボタン。
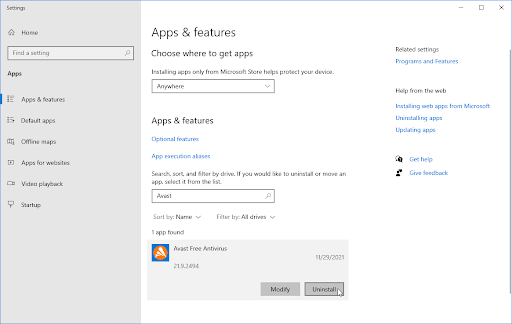
- クリック アップデート ボタンをクリックして、ソフトウェアが新しいアップデートを見つけてダウンロードするのを待ちます。最新バージョンが自動的にインストールされますが、構成によっては数分かかる場合があります。
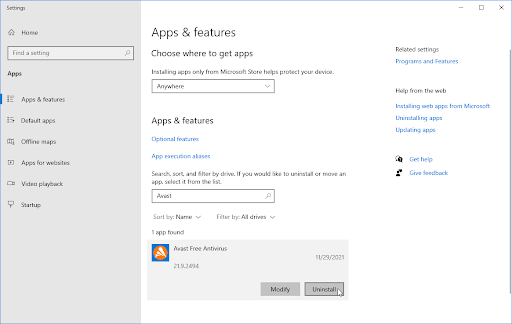
- 修復プロセスが完了したら、問題が発生しているアバスト アプリを起動してみてください。
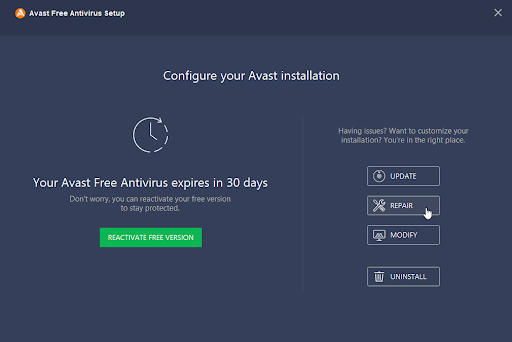
この方法でアバスト ソフトウェアを更新すると、破損または欠落しているインストール ファイルが修正され、UI が復元される可能性があります。ただし、まだ同じ問題が発生している場合は、読み続けてください。
方法 4. 破損したプログラム ファイルを修復する
アバスト ソフトウェアを更新するだけでは UI の問題を解決できない場合は、修復を試みることができます。このプロセスは迅速かつ簡単で、アバストのインストール ヘルパーによって完全に自動化されています。
- を押します。 ウィンドウズ + バツ キーを同時に押してから選択します アプリと機能 コンテキストメニューから。
- 見つける アバスト アンチウイルス 、または UI エラー エラーを表示しているその他のアバスト アプリを選択して、それをクリックします。利用可能なオプションから、 アンインストール ボタン。
- クリック 修理 ボタンをクリックして、アバスト ソフトウェアの修復プロセスを開始します。
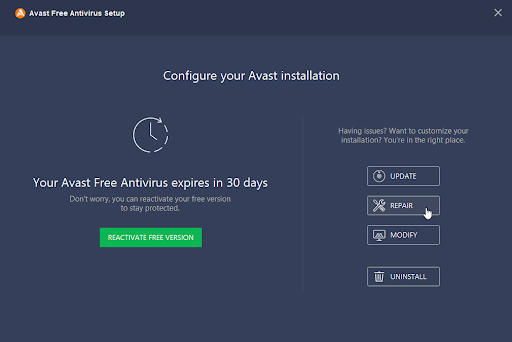
- 認証アラートが画面に表示される場合があります。クリック はい アバスト アプリケーションの修復プロセスを開始します。
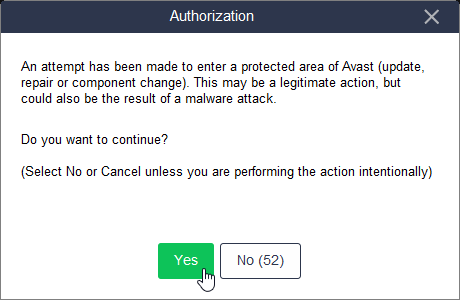
- 修復プロセスが完了するまで待ちます。 「 製品は正常に更新されました。 修理が終わったら。
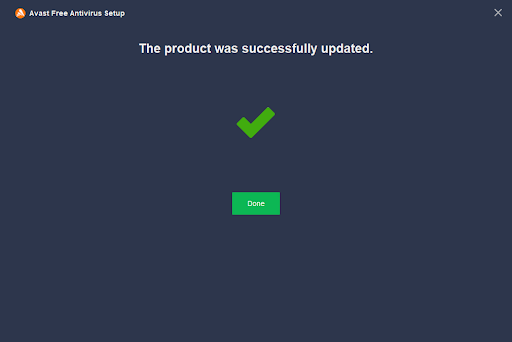
- 修復が完了したら、[完了] をクリックして、アバスト アプリケーションの再起動を試みます。 UI 失敗エラーが表示されなくなる可能性があります。
方法 5. 他のウイルス対策ソフトウェアをアンインストールする
まだ運がない?あきらめてはいけない!もう 1 つ試すことができます。コンピューターに Windows Defender 以外のウイルス対策アプリケーションがある場合、競合が発生する可能性があります。これらの競合により、別のウイルス対策ソフトウェアによってブロックされる可能性があるため、最終的にアバスト UI の読み込みに失敗する可能性があります。
他のすべてのサードパーティ製アンチウイルスをアンインストールすると、アバストがそのユーザー インターフェースと共に動作し始める可能性があります。
- を押します。 ウィンドウズ + バツ キーを同時に押してから選択します アプリと機能 コンテキストメニューから。
- 別のサードパーティ製ウイルス対策アプリケーションが表示されるまで、アプリ リストをスクロールします。見つかったら、それを選択してクリックします アンインストール > アンインストール .
- 多くのウイルス対策ソリューションには、独自のアンインストーラーがあります。画面上の指示に従って、デバイスからアプリを完全に削除します。これには、ユーザー構成ファイルや残存データも含まれます。
- 他のすべてのウイルス対策アプリケーションをアンインストールした後、コンピューターを再起動し、アバストをもう一度使用してみてください。
最終的な考え
ステップ バイ ステップ ガイドを使用して、アバスト アプリケーションの「UI の読み込みに失敗しました」エラーを解決できたことを願っています。そうでない場合は、アバスト サポートに連絡して、最後に問題のトラブルシューティングを行うことをお勧めします。それまでの間、他にもたくさんの記事があることを忘れないでください ソフトウェアキープ あなたが興味を持ちそうな技術トピックについて!
私たちの専門家チームは、いつでも質問や懸念に答えることができます!お問い合わせ メール、ライブチャット、電話 毎日。
ニュースレターを購読すると、ブログ記事、プロモーション、割引コードにいち早くアクセスできます!私たちが提供するすべての製品で最高の価格を手に入れます ソフトウェアキープ .私たちからもっと記事が欲しいですか?定期的に更新されるその他の技術記事については、ブログ ページをご覧ください。
おすすめ記事
» アバストのコンピュータの速度低下 (修正済み)
» マルウェア対策サービス実行可能ファイル (MsMpEng) の高い CPU 使用率を修正する方法
» 「何かが起こったので、このアプリをインストールできませんでした。 (エラーコード 0x800700AA”
その他の記事については、こちらをご覧ください ブログ と ヘルプセンター !