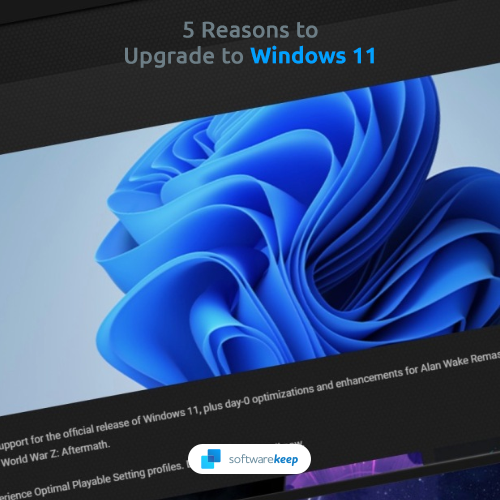Windows10システムを更新することは非常に重要です。アップデートは、新機能や改善された機能にアクセスできるだけでなく、セキュリティを改善し、悪意のあるサイバー犯罪者からのエクスプロイトを修正することもできます。
ただし、多くのユーザーは、Windows 10の更新時にエラーが発生したと報告しています。これらの1つは、WindowsUpdateコンポーネントを実行した後に修復エラーが発生することです。 トラブルシューティングの更新 。
私たちは、この厄介で一見修正不可能なエラーからの脱却を支援するためにここにいます。

WindowsUpdateコンポーネントを修復する必要がありますエラーが更新のトラブルシューティングに表示されます。
Windows Updateコンポーネントを修復する必要があるエラーの原因は何ですか?
執筆時点では、この問題の明確な原因はありません。ただし、Windows 10のユーザーベースは、有用なフィードバックを提供することで知られており、いくつかの可能なソースを特定することができます。
- WindowsUpdateコンポーネントが破損または破損している 。このエラーの原因として最も可能性が高いのは、更新コンポーネント自体が外部ソースによって破損または損傷していることです。この場合にできる最善のことは、これらのコンポーネントをリセットして、きれいなプレートから始めることです。
- オペレーティングシステムの確認に問題があります 。 Windows Updateは、システムの正当性を検証できる必要があります。このプロセスを実行できない場合は、Updateトラブルシューティングを実行するときに、WindowsUpdateコンポーネントを修復する必要があるというエラーが表示される可能性があります。
- デバイスに十分な空き容量がありません 。一部のユーザーは、十分な空き容量がないディスクにWindows 10アップデートをインストールしようとすると、このエラーが表示されると報告しています。
- PCの日付とタイムゾーンの設定が正しくありません 。まれですが、特定のケースでは、日付またはタイムゾーンの設定を間違えると、WindowsUpdateが破損する可能性があります。
- サードパーティのウイルス対策アプリケーションがアップデートを台無しにしています 。ウイルス対策ソリューションは、コンピューターでWindows10システムの問題を引き起こすことで有名です。現在インストールしているアプリが、WindowsUpdateによるジョブの実行をブロックしている可能性があります。
これらの一部は一般的な原因にすぎませんが、一部のユーザーは、Updateトラブルシューティングの実行中に表示されるWindowsUpdateコンポーネントの修復エラーが発生する可能性があると報告しています。
修正:WindowsUpdateコンポーネントを修復する必要があります
この問題の考えられる原因をいくつか調べたので、次はそれを解決します。このエラーを取り除くための複数の方法を以下に示します。それらのいくつかは一般的なトラブルシューティングのヒントですが、他の方法はWindowsUpdateのみに焦点を当てています。
Windows10は新しいハードドライブを認識します
解決策1:システムをセーフモードで起動する
セーフモードでは、必要なWindows10コンポーネントだけでコンピューターを起動できます。これを行うことで、サードパーティのアプリが原因でWindows Updateコンポーネントを修復する必要があるというエラーを特定できる可能性があり、システムを更新できるようになります。
- を保持します Windows + R キーボードのキーを押して実行を起動します。入力します msconfig [OK]ボタンをクリックします。

- 上部のメニューを使用して、に切り替えます ブート タブ。

- 下 ブートオプション 、 小切手 セーフブート 。必ずデフォルトの最小設定のままにして、[OK]をクリックしてください。

- コンピュータを再起動してください セーフモードで完全に起動できるようにします。これにより、不足しているすべてのBluetooth要素がインストールされます。
- 最初の2つの手順を繰り返しますが、今回は次の手順を実行する必要があります。 セーフブートのチェックを外します 。完了したら、[OK]をクリックします。

- コンピューターを再起動し、Windowsを更新できるかどうかを確認します。
解決策2:WindowsUpdateコンポーネントをリセットする
セーフモードが機能しないことを確認したら、WindowsUpdateコンポーネントを完全にリセットしてフォローアップすることをお勧めします。これは長いプロセスであり、コマンドプロンプトを使用する必要があります。ただし、手順に正しく従えば、このソリューションで更新が復元される可能性が高くなります。
- を押します Windows + R キーボードのキーを押して、実行ユーティリティを起動します。入力します cmd を押して Ctrl + Shift + Enter 。これにより、管理者権限でコマンドプロンプトが開きます。

- 最初に行う必要があるのは、WindowsUpdateに関連する特定のサービスを停止することです。停止をお願いするサービスは バックグラウンドインテリジェント転送 、 Windows Update 、および 暗号化サービス 。各行の後にEnterキーを押しながら、次のコマンドを入力します。
- ネットストップビット
- ネットストップwuauserv
- ネットストップappidsvc
- ネットストップcryptsvc
- 次に、を削除する必要があります qmgr * .dat あなたのコンピュータからのファイル。次のコマンドを入力して、Enterキーを押します。
- Del '%ALLUSERSPROFILE% Application Data Microsoft Network Downloader qmgr * .dat'
- 次のステップは、2つのフォルダーの名前を変更することです。次のコマンドを入力し、それぞれの後にEnterキーを押します。
- Ren%systemroot% SoftwareDistribution SoftwareDistribution.bak
- Ren%systemroot% system32 catroot2 catroot2.bak
- これらすべての手順を実行した後、BITSサービスとWindowsUpdateサービスのセキュリティ記述子をリセットできます。これを行うには、次のコマンドをコマンドプロンプトに入力し、各コマンドの後にEnterキーを押します。
- sc.exe sdsetビットD:(ACCLCSWRPWPDTLOCRRCSY)(ACCDCLCSWRPWPDTLOCRSDRCWDWOBA)(ACCLCSWLOCRRCAU)(ACCLCSWRPWPDTLOCRRCPU)
- sc.exe sdset wuauserv D:(ACCLCSWRPWPDTLOCRRCSY)(ACCDCLCSWRPWPDTLOCRSDRCWDWOBA)(ACCLCSWLOCRRCAU)(ACCLCSWRPWPDTLOCRRCPU)
- 新しいコマンドプロンプトが画面に表示される場合があります。ここでは、次のコマンドを入力してEnterキーを押す必要があります。
- cd / d%windir% system32
- 次に、実際のコンポーネントをリセットする必要があります。これには時間がかかります。 ここをクリック 入力する必要のあるコマンドのリストにアクセスします。 各コマンドの後にEnterキーを押すことを忘れないでください!
- コンピュータを再起動してください。
解決策3:システムファイルチェッカースキャンを実行する
SFCスキャンとも呼ばれるシステムファイルチェッカーを使用すると、システム上の多くの問題を自動的に修正できます。それを実行することによって、あなたは取り除くことができるかもしれません WindowsUpdateコンポーネントを修復する必要があります エラー。
- を押します Windows + R キーボードのキーを押して、実行ユーティリティを起動します。入力します cmd を押して Ctrl + Shift + Enter 。これにより、管理者権限でコマンドプロンプトが開きます。

- 次のコマンドを入力して、Enterキーを押します。 sfc / scannow

- を待つ システムファイルチェッカー コンピューターのスキャンを終了します。エラーが見つかった場合は、SFCコマンド自体を使用して自動的に修正できます。これにより、関連するエラーも修正される場合があります。
解決策4:DISMコマンドを実行します
DISMは、Windows 10のイメージを修復するために使用されるコマンドです。これを実行することにより、WindowsUpdateコンポーネントを修復する必要があるというメッセージがUpdateトラブルシューティングにポップアップする原因となった問題を復元できる場合があります。
- を押します Windows + R キーボードのキーを押して、実行ユーティリティを起動します。入力します cmd を押して Ctrl + Shift + Enter 。これにより、管理者権限でコマンドプロンプトが開きます。

- 次のコマンドを入力して、Enterキーを押します。 dism.exe / Online / Cleanup-image / Restorehealth

- を待つ DISM 実行を終了します。
方法5:システムドライブに空き容量を確保する
システムドライブ(通常はC:ドライブ)に十分な空き容量がない場合、WindowsUpdateは更新プログラムをインストールできません。
これは、デバイスのスペースをすばやく解放するために従うことができるいくつかの素晴らしいビデオガイドです。
- Windows10でプログラム/アプリをアンインストールする方法
- StorageSenseを使用してWindows10のスペースを解放する方法
- Windows 10:ごみ箱を空にする方法
- Windows10でCドライブをクリーンアップする方法
解決策6:日付とタイムゾーンを確認して修正する
特定のケースでは、日付とタイムゾーンの設定が間違っていると、WindowsUpdateで問題が発生する可能性があります。問題を手動で再確認して修正することをお勧めします。
- クリックしてください ウィンドウズ 画面の左下隅にあるロゴを選択し、 設定 。

- クリックしてください 時間と言語 タイル。

- 持っていることを確認してください 時刻を自動設定 そして タイムゾーンを自動的に設定する オン。

- に切り替えます 領域 タブをクリックし、国を選択します。

解決策7:サードパーティのウイルス対策を一時的に無効にする
上記のように、サードパーティのウイルス対策アプリケーションは、WindowsUpdateが更新を実行できないようにブロックする可能性があります。この場合は、一時的に無効にして、オフになっている間にシステムを更新する必要があります。
タスクバーを全画面表示にする方法
ウイルス対策を無効にする方法がわからない場合は、ウイルス対策の名前を調べてサポートWebサイトにアクセスするか、カスタマーサポートに連絡することをお勧めします。