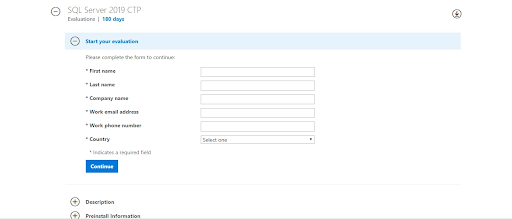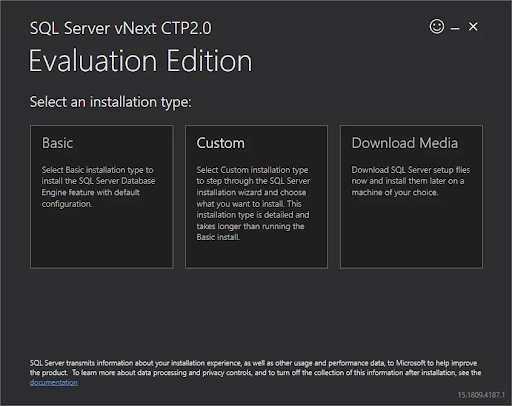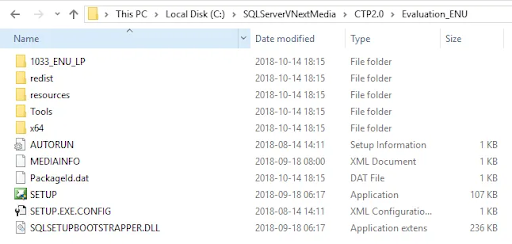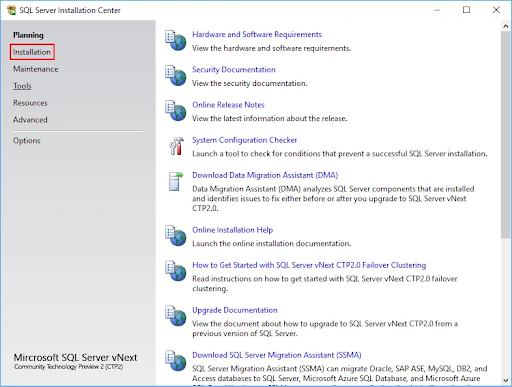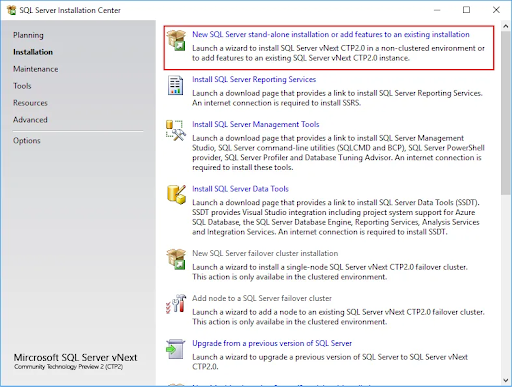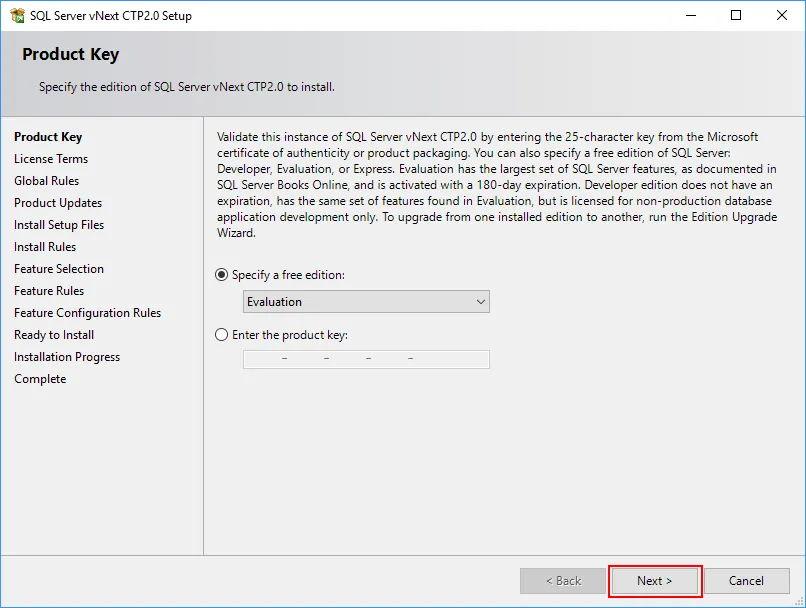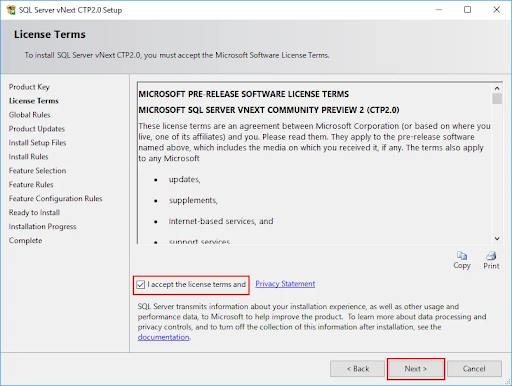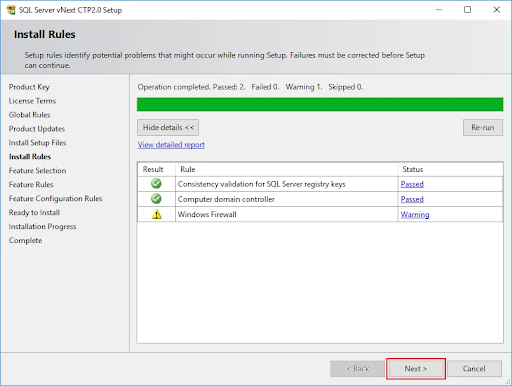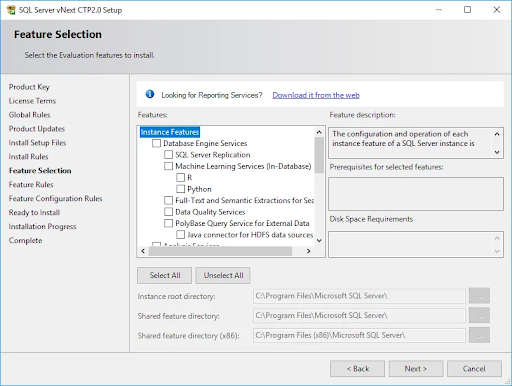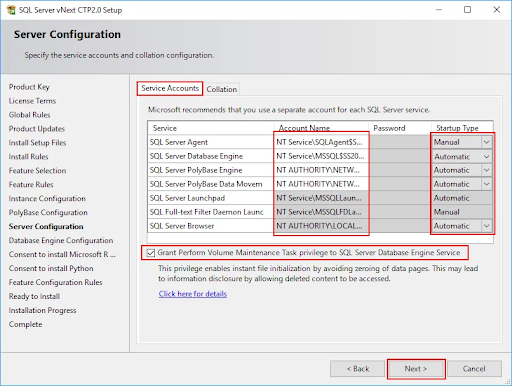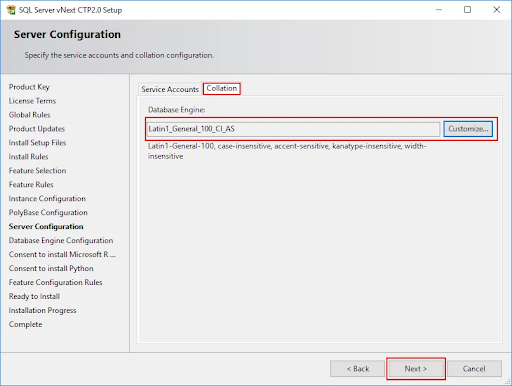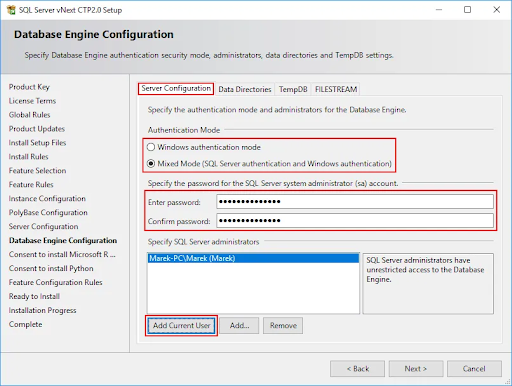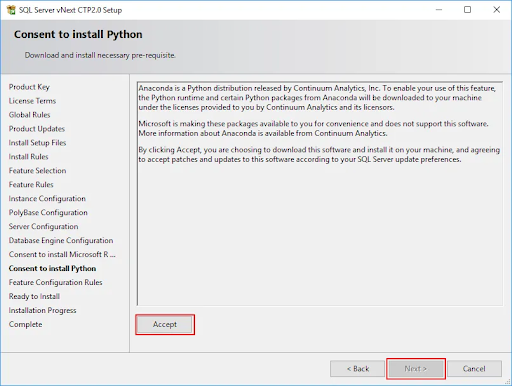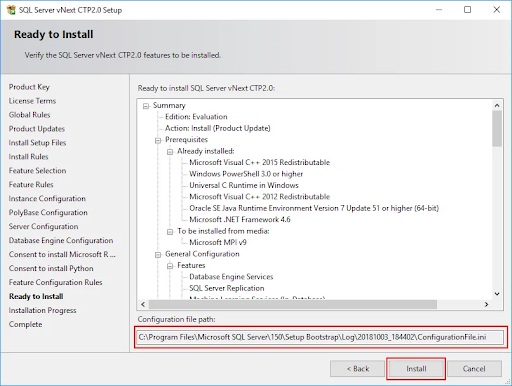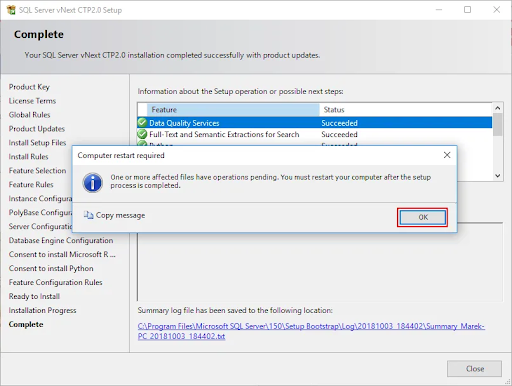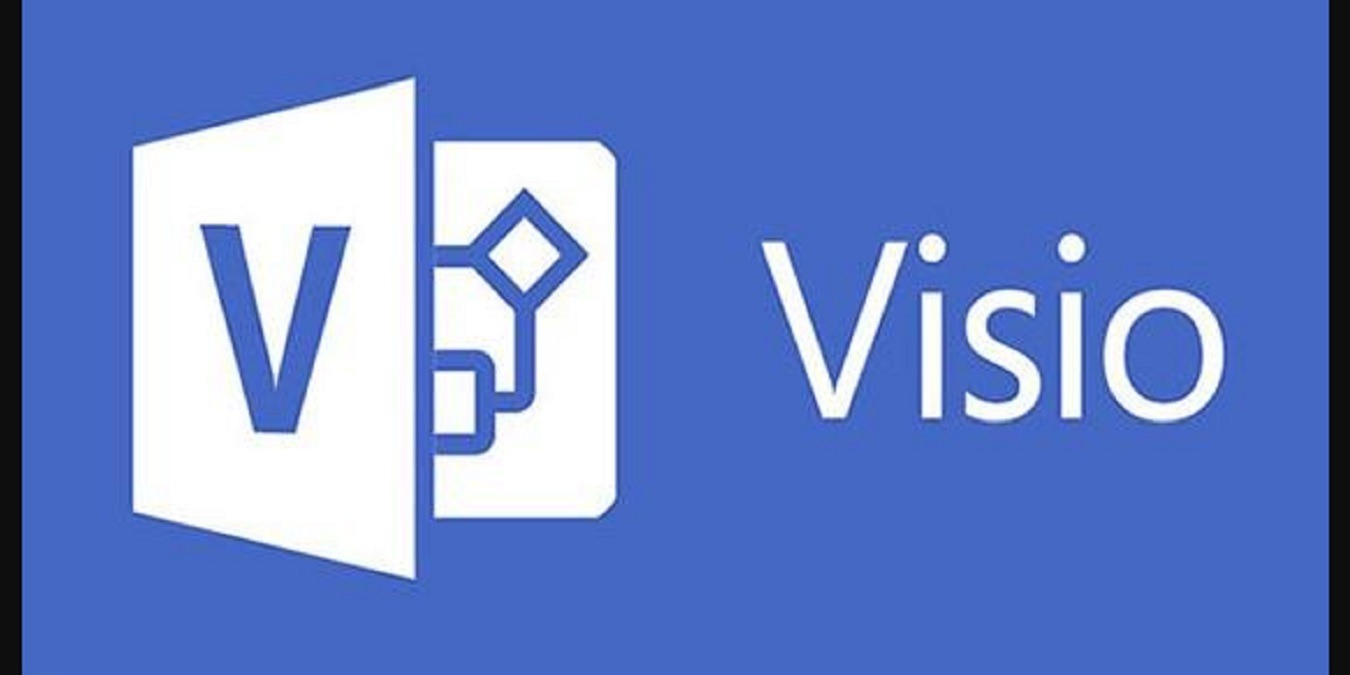SQL Server 2019の利便性と速度を今すぐコンピューターや組織にもたらしましょう!セットアップガイドに従うことで、SQL Server 2019を簡単にダウンロードしてインストールし、すべての画期的な機能を楽しむことができます。ステップバイステップのインストールガイドは、SQLServerの初心者ユーザーまたは過去にSQLServerインスタンスをインストールしたことがない初心者を対象としています。SQL2019を選択する理由。

レジストリへのネットワークアクセスを無効にする方法
SQL2019を選択する理由
SQL Server 2019リリースは、これまでに使用できた中で最も有益なサーバーインフラストラクチャの1つです。何百もの便利で高度な機能を備えた、2019年で最も愛されているサーバーソリューションに投資することは間違いなく時間とお金の価値があります。
SQL Server 2019が大好きな主な理由と、ビジネスを次のレベルに引き上げるためにSQL Server2019を選択することを検討する必要がある理由は次のとおりです。
画面の明るさを調整できないのはなぜですか
- ビッグデータの力を活用します。大規模なデータクラスター、スケーラブルなコンピューティングとストレージを操作し、スケールアウトデータマートにデータをキャッシュします。
- 人工知能(AI)をトレーニングして、ワークロードを強化します。
- データの仮想化を使用して、データの移動やレプリケーションの必要性をなくします。
- 視覚的なデータ探索とインタラクティブなデータ分析ツールを利用します。
- インメモリテクノロジーを使用してリアルタイム分析を実行します。
- より多くの稼働時間とより多くのオンラインインデックス作成操作により、データベースのメンテナンスの実行にかかる時間を短縮します。
- 保護と暗号化の複数のレイヤーを使用して、データをより安全に保ちます。
- Windows、Linux、その他のコンテナなど、複数のプラットフォームのサポートを取得します。
今日からSQLServer2019インフラストラクチャをインストールする方法を始めましょう。ステップバイステップガイドは、以下のセクションにあります。
SQL Server2019のインストール方法
- SQL Server2019評価版をからダウンロードします。 マイクロソフトの公式ウェブサイト 。ソリューションを購入したい場合は、後で下にスクロールして 購入 SQL Server2019のライセンスを開始する方法についてはセクションをご覧ください。
- 氏名、居住国、会社、連絡方法などの個人情報を入力するよう求められますのでご注意ください。
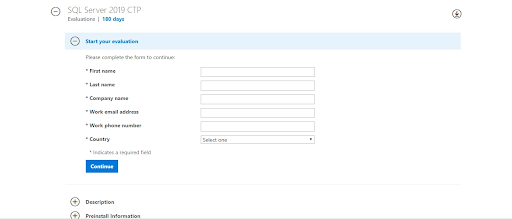
- 氏名、居住国、会社、連絡方法などの個人情報を入力するよう求められますのでご注意ください。
- 必要な情報をすべて入力したら、をクリックします。 継続する ボタン。これにより、SQL Server2019インストーラーが数秒以内にダウンロードされます。インストーラーを実行してプロセスを続行します。
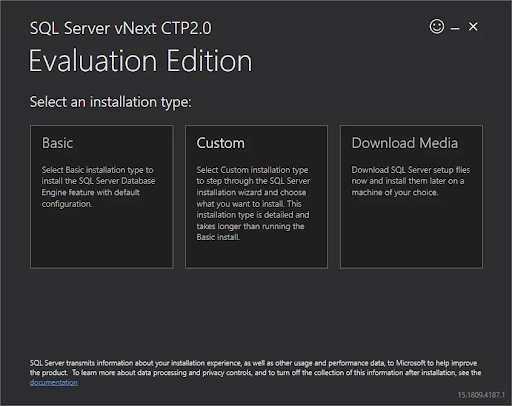
- SQL Server2019をインストールするための3つのオプションのいずれかを選択します。
- 基本 :デフォルト構成でSQLServerデータベースエンジンをすばやくインストールします。これにはそれほど多くは必要ありません。この記事の残りの部分では、他の2つのオプションに焦点を当てます。
- カスタム :必要なファイルをすべてダウンロードして、インストールウィザードを開始します。このオプションを使用すると、カスタムインストールのコンポーネントと設定を変更できます。
- メディアのダウンロード :SQL Server 2019ISOファイルをダウンロードします。これにより、インターネットにアクセスできないマシンにSQL Server2019をインストールするオプションが提供されます。
- を実行します setup.exe ダウンロードしたファイル(カスタムオプション)またはマウントされたISOファイル(メディアのダウンロードオプション)からのファイル。そうすることで、SQL Server2019インストールセンターが起動します。
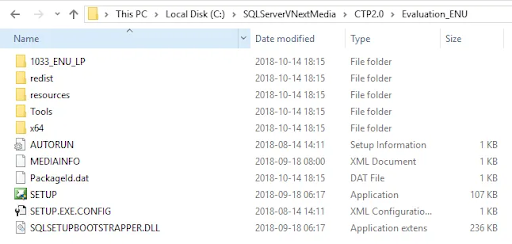
- を選択してください インストール オプション、ウィンドウの左側にあるメニューを使用します。 (下の画像を参照してください。)
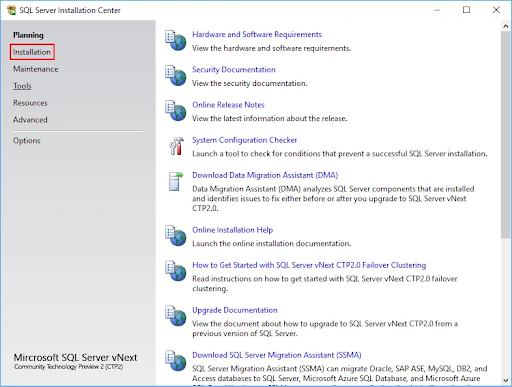
- 次に、 新しいSQLServerスタンドアロンインストールまたは既存のインストールへの機能の追加 オプション。これにより、SQL Server vNextCTP2.0セットアップウィンドウが起動します。
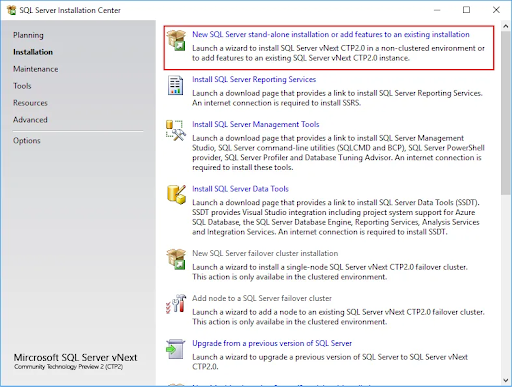
- エディションを選択し、最終的にプロダクトキーを入力します。現時点では、SQL Server 2019は評価版としてのみ利用可能です。つまり、プロダクトキーを提供する必要はありません。クリック 次 。
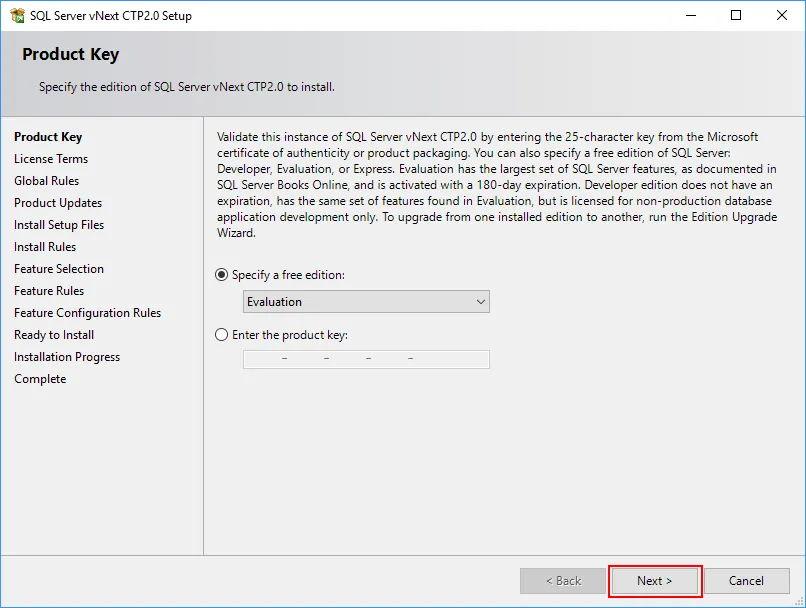
- チェックボックス内をクリックして、ライセンス条項とプライバシーに関する声明を読み、同意します。クリック 次 ボタンをクリックして続行します。
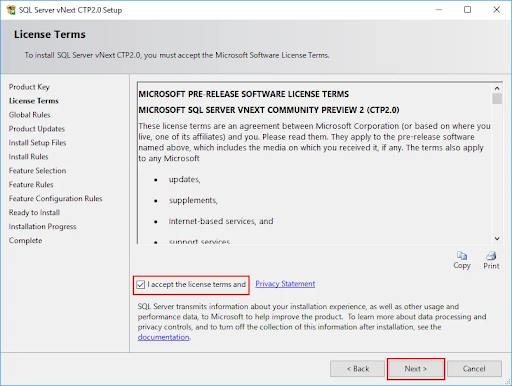
- インストーラーが問題なくインストールを続行できるかどうかを確認するのを待ちます。チェックが完了し、問題が見つからなかった場合は、[ 次 ボタン。
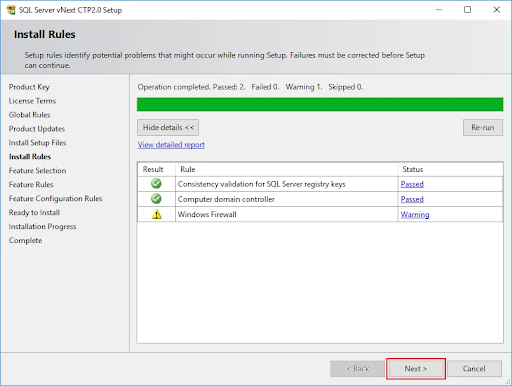
- 次のセクションの画面の指示に従います。
- カスタマイズする 特徴選択 パン。
- インストールするかどうかを決定します デフォルト または 名前付き インスタンス。
- PolyBase構成 、以前に選択した場合。
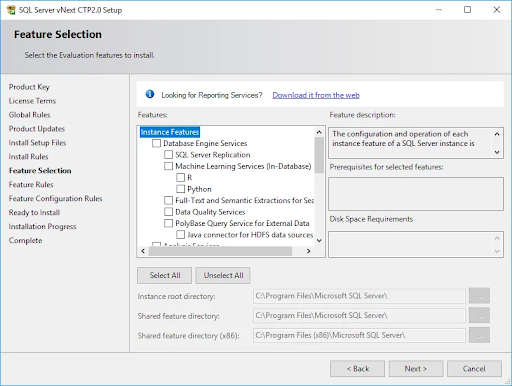
- でサーバーを確認します サーバー構成 タブ。サービスにドメインアカウントを使用する場合は、ドメインアカウントとパスワードを入力します。それ以外の場合、ローカルインストールの場合は、デフォルトの仮想エージェントのままにすることができます。
- を確認してください ボリュームメンテナンスタスクの実行権限を付与する… 続行する前にチェックボックスをオンにします。
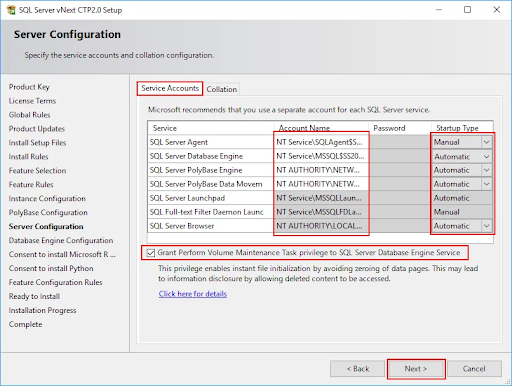
- SQLServerインスタンスのデフォルトの照合を選択します。照合が何であるかわからない場合は、変更しないでおくことをお勧めします。
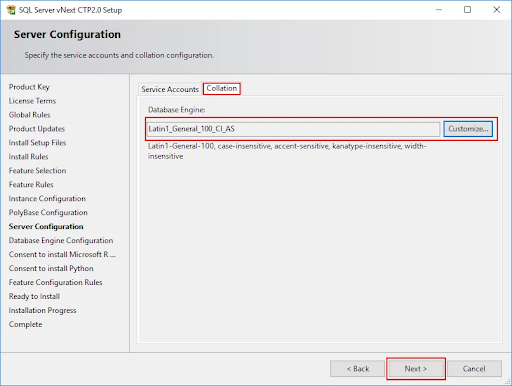
- 画面の指示に従って、内の4つのタブを完了します。 データベースエンジンの構成 ページを押してからを押します 次 構成に満足したら。
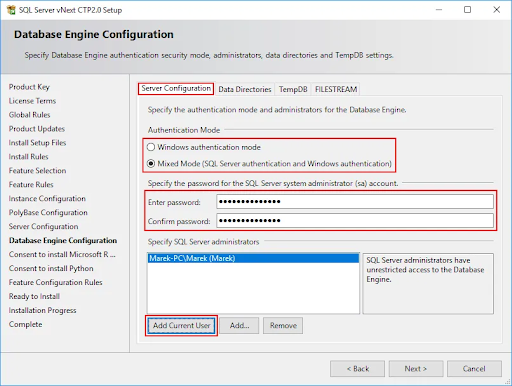
- プロンプトが表示されたら、いくつかの機能の条件を確認し、を押して追加のコンポーネントをダウンロードしてインストールすることに同意します。 受け入れる ボタン。
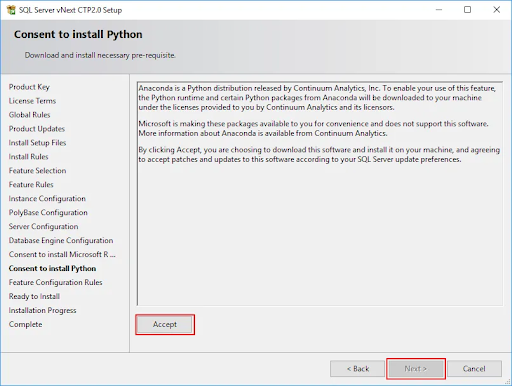
- を押す前に、[インストールの準備完了]ページに表示される情報を確認してください。 インストール ボタン。インストールには、マシンによって異なりますが、15〜60分かかる場合があります。
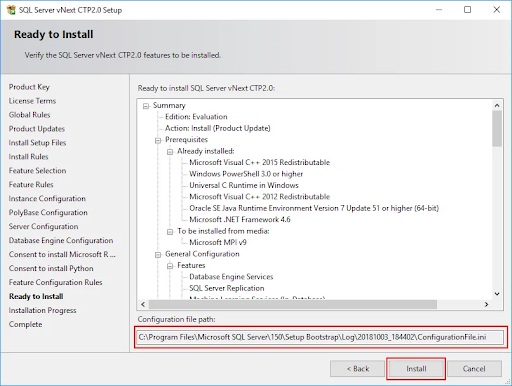
- インストール後、プロンプトが表示されたら、をクリックします OK ボタンをクリックして、デバイスを再起動し、インストールを完了する必要があることを確認します。
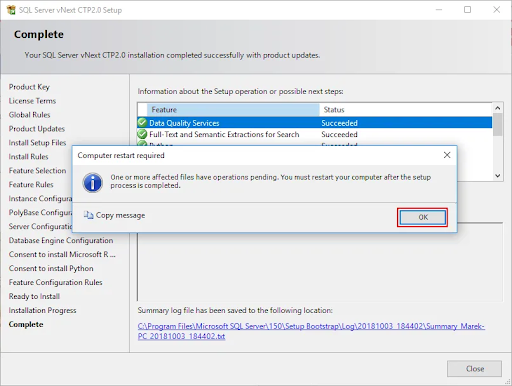
- すべての機能のインストールのステータスを確認し、[ 閉じる 完了したらボタンをクリックします。以前にプロンプトが表示された場合は、デバイスを再起動してSQL Server2019をお楽しみください。
注意: SQLテリトリーからのすべての画像
最終的な考え
私たちの製品を最高の価格で手に入れるためのプロモーション、お得な情報、割引を受けたいですか?以下にメールアドレスを入力して、ニュースレターを購読することを忘れないでください。受信トレイで最新のテクノロジーニュースを受け取り、生産性を高めるためのヒントをいち早くお読みください。
おすすめ記事
- Windows Server2012インストールガイド
- Windows Server 2012R2インストールガイド
- データセンターと仮想マシン:どのように機能しますか?
- Windows 10ProfessionalとEnterprise
- Intuit QuickBooks2020完全なバイヤーガイド