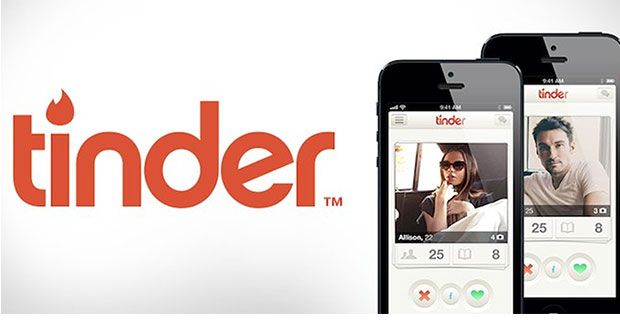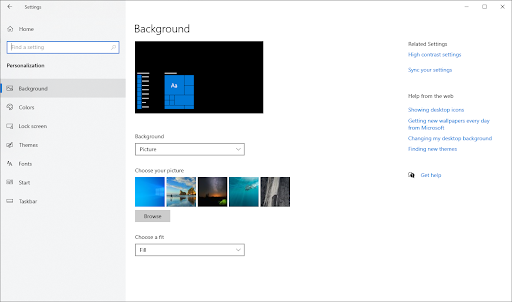ご存知かもしれませんが、Windows Server2008および2008R2の拡張サポートは1月14日に終了します。th、2020.サポートの終了は、定期的なセキュリティアップグレードの終了を意味します。これは、サーバーへのサイバー攻撃によって組織の重要なデータとリソースが失われる可能性があることを念頭に置いて、非常に有害な場合があります。
2008ファミリーの製品は当時としては素晴らしいものでしたが、パフォーマンスを向上させ、セキュリティと更新を改善するために、最新バージョンにアップグレードすることをお勧めします。
SQL Server2008および2008R2を含む2008製品のサポートの終了(n 9で終了)th2019年7月は、ITプラットフォームを変革し、インフラストラクチャとアプリケーションをクラウドに移行する理想的なチャンスを提供します。特に、クラウド対応のマイクロソフトの現在のサーバー製品を使用します。
ワイヤレスアダプタがWindows10を無効にし続ける
マイクロソフトは、このニーズに対応することを発表しました。 2008および2008R2のAzureで無料で利用できる拡張セキュリティ更新プログラムがあります WindowsServerのバージョン およびSQLServer。
他のサービス終了シナリオと同様に、次のいずれかの方法について考え始める必要があります。 アップグレードまたはデータ移行の実行 サポートされている新しいバージョンとプラットフォームに。
この期間を使用して、アプリケーションコードを変更せず、ダウンタイムをほぼゼロにして、ワークロードをAzureに移行できます。そうすることで、パスと理想的なサーバーのニーズを計画するための時間を増やすことができます。
どちらを選択するかをアップグレードまたは移行しますか?
あるプラットフォームから別のプラットフォームへのデータ移行を実行するための計画には、多くの評価と計画が含まれます。これは、非推奨になっているプラットフォームで実行されているビジネスクリティカルなワークロードがある場合に特に当てはまります。
ほとんどの場合、移行とアップグレードのどちらを選択するかを判断し、どちらが最適かを選択しようとすると、混乱する可能性があります。では、データ移行と比較して何がアップグレードされているのでしょうか。 2つの違いは何ですか?
非推奨のMicrosoftサーバーのアップグレード
アップグレードについて話すとき、Microsoft Server製品に関連して、インプレースアップグレードを指します。これは、現在、新しいWindowsServerオペレーティングシステムへのアップグレードを可能にするWindowsServerオペレーティングシステムのアップグレードを実行していることを意味します。
デフォルトでは、サーバーでホストされる可能性のあるアプリケーション、役割、サービス、およびその他のデータは、インプレースアップグレード中に転送されます。
Microsoftは、WindowsServerオペレーティングシステムのアップグレードを実行するためにサポートされているパスを公開しています。簡単に言うと、物理ファイルまたはISOファイルのいずれかのメディアを仮想マシンまたは物理マシンにマウントし、Windowsメディアにあるsetup.exeファイルを実行します。
ほとんどの新しいWindowsServerオペレーティングシステムメディアは自動実行され、現在ロードされているWindows Serverオペレーティングシステムがあることを認識し、アップグレードを実行するかどうかを尋ねます。
Windows Serverをアップグレードすると、既存のサーバーにインストールされているものと同じ構成やその他の役割をすべて、新しいバージョンのWindowsServerオペレーティングシステムに維持する簡単な方法が提供されます。データ移行プロセスはアップグレード自体の一部であることに注意してください。

Windows Server 2019のインプレースアップグレードの実行については、以下の画像を参照してください

既存のサーバーをアップグレードすることは、非推奨のプラットフォームをサポートされているプラットフォームに移行する最も簡単な方法のように思われるかもしれませんが、注意が必要です。アップグレードを試みる前に、互換性と要件を確認することが不可欠です。
非推奨のMicrosoftサーバーの移行
移行の場合、最終目標は同じです。サポートされているバージョンのWindowsServerオペレーティングシステムを入手してください。ただし、それを取得することは、アップグレードと比較して少し異なります。
悪いプールヘッダーとは何ですか
新しいWindowsServerオペレーティングシステムのインストールメディアをマウントするのではなく、移行、データ、サービス、および役割が、既にプロビジョニングされている新しいサーバーに移動されます。
例:
DHCPサーバー、カスタムアプリケーションのホスト、ファイルサーバーなど、複数の役割を果たしているWindows 2008 / R2サーバーについて考えてみてください。
移行を実行するときに、役割とサービスを1つではなく別の新しいサーバーに移行する可能性があります。そうすることで、必ずしも必要とは限らない場合がありますが、移行プロセス中に役割とサービスを分割する機会が得られます。
したがって、これにより、Microsoftサーバーのアップグレードと移行の両方の長所と短所に関する別のエキサイティングなトピックがもたらされます。みてみましょう。
アップグレード
長所
- プロセスは一般的に簡単です-メディアをマウントしてアップグレードを実行するだけで済みます
- サーバーによってホストされているサービスとロールに対してのみ手順を実行するには、ある程度のダウンタイムが発生します。
- これにより、構成とカスタム設定をそのまま維持できます。これは、新しいサーバーで複製するのが少し難しい場合があります。
短所
- Windows Server 2008では、最新のWindowsServerオペレーティングシステムに到達するために複数の段階が必要です。
- サーバーによってホストされているすべてのサービスと役割にダウンタイムがあります
移行中
長所
- 役割とサービスを一度に1つずつ移動できます
- どの役割とサービスがどのサーバーに格納されているかを再考できます
- 役割、サービス、およびデータのみを移動するため、新しいWindowsServerオペレーティングシステムに直接移動できます。
- 潜在的にダウンタイムが少なくなります。
短所
- カスタム構成は宛先サーバーで再現する必要があるため、再現するのは難しい場合があります。
- 新しいサーバーを正しくカスタマイズするには、さらにテストが必要になる場合があります。
Microsoft Server2008のアップグレードパスと戦略
Windows Server 2008 / R2を新しいWindowsServerプラットフォームにアップグレードすることを楽しみにしている場合は、さまざまな考慮事項があります。これらには以下が含まれます
- アップグレードでは、最良のオプションですか、それとも移行ですか?
- どのWindowsServerオペレーティングシステムがターゲットですか? -これはアップグレードパスに影響します。
- オンプレミスのままにしますか、それともAzureクラウドで再ホストしますか?
- Azureに再ホストする場合は、最初に2008をそこで複製してから、アップグレードすることを検討する必要がありますか?
- Windows Server 2008の場合、現在32ビットバージョンを使用していますか?
- 現在、Windows Server 2008 Core Editionを使用していますか?
- 現在、Windows Server 2008 / R2の最新のサービスパックを実行していますか?
アップグレード 特定のパスをたどります。まず、Windows Server2008またはWindowsServer 2008R2を新しいプラットフォームであるWindowsServer 2012 R2にアップグレードしてから、Windows Server 2012R2からWindowsServer2016にアップグレードする必要があります。最終的なプラットフォームがWindowsServer 2019の場合は、次のようにする必要があります。 Windows Server2016からWindowsServer2019への別のアップグレード。
アップグレードするたびに、ダウンタイムが発生する可能性があることに注意してください。
アップグレードパスについては、以下の画像を参照してください。
Windows10外付けハードドライブが認識されない

Azure CloudPlatformへの移行
現在WindowsServer 2008 / R2を使用している場合は、オンプレミスまたはAzureにアップグレードできます。つまり、IT管理者は、アップグレードについて再考する際に、さらに多くのオプションと可能性を持っています。
今日、クラウドの力はIT運用の背後にある原動力になっています。 Microsoft Azureパブリッククラウドは、物事を成し遂げるためのエキサイティングなプラットフォームです。 Azureパブリッククラウドは、今日のビジネスに多くのメリットをもたらす信頼性の高いプラットフォームを提供します。
Microsoftは、Azureクラウドで再ホストされたWindows Server 2008 / R2を含む仮想マシンを非常に簡単に取得できるようにします。これは、仮想マシンをAzure IaaSクラウドに複製できるツールであるAzure Site Recoveryツールを使用して実現し、Azureで仮想マシンの新しい再ホストされたコピーへのフェイルオーバーを実行します。 IT管理者に聞いてください!
オンプレミスのWindowsServer 2008 / R2をAzureに移行できます。これにより、仮想マシンで引き続きそれらを実行できるようになります。 Azureを使用すると、コンプライアンスを維持し、より安全になり、クラウドのイノベーションを作業に追加できます。
Azureに移行することで得られるメリットのいくつかを次に示します。
- Azureのセキュリティ更新プログラム
- 追加料金なしで、さらに3年間のWindows Server 2008 / R2と重要なセキュリティ更新プログラムを入手できます。
- Azureへのアップグレードは無料です
- 準備ができたら、より多くのクラウドサービスを採用します
- 既存のSQLServerおよびWindowsServerライセンスを活用して、Azureに固有のクラウドを節約します。
Windows Server 2008R2からWindowsServer 2012R2へのアップグレード
サーバーをAzureクラウドプラットフォームにデプロイする以外に、サーバーのアップグレードを実行する2つ目の安全な方法は、Windows Server 2012R2プラットフォームにアップグレードすることです。同じハードウェアとすべてのサーバーの役割を維持したい場合は、このガイドの前半で説明したように、インプレースアップグレードを実行する必要があります。
インプレースアップグレードを使用すると、古いオペレーティングシステムから新しいオペレーティングシステムに移行できると同時に、設定、サーバーの役割、およびデータをそのまま維持できます。
Windows Serverのアップグレードを開始する前に、問題の診断とトラブルシューティングに役立つように、デバイスからいくつかの情報を収集することをお勧めします。この情報は、アップグレードが失敗した場合に役立ちます。そのため、後で参照できるように安全な場所に情報を保存してください。
あなたの情報を収集するには
- コマンドプロンプトを開き、に移動します c: windows system32 、次に入力します systeminfo.exe
- 結果のシステム情報をコピーして貼り付け、デバイスの安全な場所に保存します
- コマンドプロンプトにipconfig / allと入力し、結果の構成情報をコピーして上記と同じ場所に貼り付けます。
- レジストリエディタを開き、に移動しますHKEY_LOCAL_MACHINE SOFTWARE Microsoft WindowsNT CurrentVersionハイブを作成し、WindowsServerをコピーして貼り付けます BuildLabEx (バージョン)と EditionID (エディション)上記と同じ場所に。
Windows Serverに関連するすべての情報を収集したら、オペレーティングシステム、仮想マシン、およびアプリのバックアップを実行することを強くお勧めします。
さらに、あなたはしなければなりません シャットダウン 、 クイックマイグレーション、 または ライブで移行 サーバーで現在実行されている仮想マシン。インプレースアップグレード中は、仮想マシンは実行されません。これをダウンタイムと呼びます。
アップグレードを実行するには
- Bを確認してください uildLabEx 値は、Windows Server 2008R2を実行していることを示しています
- Windows Server 2012 R2セットアップメディアを見つけて、[ setup-exe

3.選択します はい セットアッププロセスを開始するには
![プロセスを開始するには、[はい]を選択します](http://gloryittechnologies.com/img/help-center/87/windows-server-2008-migration-5.png)
マイクロソフトワードがフリーズしたときに何をすべきか
4. Windows Server 2012 R2画面で、[今すぐインストール]を選択します
5.インターネットに接続されたデバイスの場合は、 オンラインに接続して今すぐアップデートをインストールする(推奨)

6.インストールするWindowsServer 2012 R2エディションを選択してから、 次

7.を選択します 私は、ライセンス条項に同意 ライセンス契約の条件に同意します。これは、(ボリュームライセンス、小売、OEMなど)などの配布チャネルに基づいて、[次へ]を選択します。
8.選択します アップグレード:Windowsをインストールし、ファイル、設定、およびアプリケーションを保持します インプレースアップグレードを選択します。

9.セットアップにより、アプリがWindows Server 2012 R2と互換性があることを確認してから、[ 次。

10.アップグレードが推奨されないことを示すページが表示された場合は、それを無視して[確認]を選択できます。クリーンインストールを促すために設置されましたが、必須ではありません。

インプレースアップグレードが開始され、 Windowsのアップグレード 進行状況を示す画面。アップグレードが完了すると、サーバーが再起動します。
印刷スプーラサービスが実行されていません
一般的なサーバーのアップグレードと移行の用語
- アップグレード: 新しいバージョンのWindowsServerにアップグレードするプロセスは、使用しているオペレーティングシステムと使用する経路によって大きく異なります。一般にインプレースアップグレードと呼ばれるアップグレードとは、同じ物理ハードウェアを使用したまま、古いバージョンのオペレーティングシステムを新しいバージョンに移動するプロセスを指します。
- 移行: 移行では、古いバージョンのオペレーティングシステムを新しいバージョンのオペレーティングシステムに移動します。これは、ハードウェアまたは仮想マシンの別のセットに転送することによって実現されます。
- クラスターOSのローリングアップグレード: この用語は、Hyper-Vまたはスケールアウトファイルサーバーのワークロードを停止せずに、クラスターノードのオペレーティングシステムをアップグレードすることを意味します。この機能により、サービスレベルアグリーメントに影響を与えるダウンタイムを回避できます。
- ライセンス変換: ライセンス変換を使用すると、リリースの特別版を同じリリースの別のバージョンに1つのステップで、簡単なコマンドと対応するライセンスキーを使用して変換できます。例として、Windows Server 2016 Standard Editionを実行している場合、それをWindows Server 2016 DatacenterEditionに変換できます。
Windowsサーバーのアップグレードを楽しみにしている場合は、最新バージョンにアップグレードすることをお勧めします。 Windows Server 2019 。最新バージョンのWindowsサーバーを実行すると、セキュリティの向上や究極のパフォーマンスなど、最新の機能を使用できるようになります。
誠実さと誠実なビジネス慣行で信頼できるソフトウェア会社をお探しの場合は、以外の何物でもありません。私たちはマイクロソフト認定パートナーであり、BBB認定企業であり、お客様が必要とするソフトウェア製品で信頼性の高い満足のいく体験を提供することに関心を持っています。すべての販売の前、最中、そして後に私たちはあなたと一緒にいます。
それが私たちの360度保証です。何を求めている?今日お電話ください +1 877315 1713 または、sales @ softwarekeep.comに電子メールを送信してください。同様に、あなたは経由で私たちに到達することができます ライブチャット 。