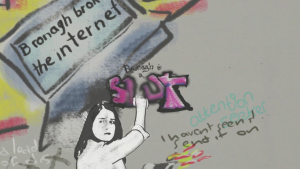Windows 10 は優れたオペレーティング システムですが、他のオペレーティング システムと同様に癖があります。 ユーザーが経験する一般的な問題の 1 つは、管理者のコマンド プロンプトから /fixboot コマンドを実行しようとすると、「アクセスが拒否されました」というエラーが表示されることです。 bootrec コマンドは、Windows 10 ブート構成ツールキットで最も便利なツールの 1 つです。
残念なことに、「/fixboot アクセスが拒否されました」という最も不可解なエラー メッセージの 1 つも表示されます。この記事は、この問題を解決し、コンピューターをできるだけ早く元に戻して実行するのに役立ちます!

Bootrec /fixboot とは何ですか?
Microsoft は、このユーティリティを顧客に提供します。マシンの起動に失敗すると、Windows は Bootrec 機能のおかげで Windows 回復環境を自動的に実行します。 Windows RE では、スタートアップ修復やコマンド プロンプトなど、コンピューターの修復に役立つさまざまな機能にアクセスできます。
これに問題がある場合、コンピューターは起動エラーから回復できない可能性があります。これが、「Bootrec /fixboot アクセスが拒否されました」というエラーが非常にイライラする理由です。これは多くの場合、すべてのハードディスク パーティションの重要な部分であるマスター ブート レコード (略して MBR) に関連しています。
プライマリ ハードディスクの MBR に障害が発生すると、コンピュータは Windows の起動に失敗します。その時点で、「fixboot アクセスが拒否されました」または「Windows 10 fixboot アクセスが拒否されました」などの用語に遭遇する可能性があります。
しかし、心配する必要はありません。問題の解決をお手伝いします。
修正済み: Bootrec /fixboot アクセスが拒否されました
このセクションでは、Windows 10 で Bootrec /fixboot アクセスが拒否されたというエラーが表示された場合に、デバイスを修正するいくつかの異なる方法について説明します。
方法 1. スタートアップ修復を実行する
複雑な方法に飛びつく代わりに、スタートアップ修復ツールを試してください。この非常にシンプルなツールは、コンピュータの正常な起動を妨げている問題の大部分を即座に解決できます。
- コンピュータを再起動し、 F8 ブート画面が表示されている間にキーボードの キーを押して、Windows 回復環境 (WinRE) に入ります。特定のデバイスでは、 Fn (ファンクション)キーも。
- ヒント 注: キーボード ショートカットを使用して WinRE を起動できない場合は、コンピューターが修復環境で自動的に起動するまで、コンピューターの電源を入れたり切ったりしてください。平均して約 3 回、コンピューターの電源を入れたり切ったりする必要があります。
- 選択する トラブルシューティング 利用可能なオプションから。システム自体を起動できなくても、コンピューターを復元するのに役立ついくつかのツールにアクセスできます。

- 次のページで、 高度なオプション 利用可能なオプションから。

- 詳細オプション メニューが読み込まれたら、 スタートアップ修復 .このツールは、Windows 10 が期待どおりに起動できない原因となる問題を特定して修正しようとします。

- お使いのコンピューターはすぐに再起動を開始し、スタートアップ修復が実行された状態で自動的に開始されます。メニューが読み込まれたら、ローカル ユーザーを選択します。

- ローカル アカウントのパスワードを入力し、 継続する .アカウントにパスワードがない場合は、フィールドを空のままにしてください。

- Windows がコンピュータを診断して問題を検出するまで待ちます。起動に問題がある場合は、それらを確認し、Windows がそれらをどのように処理するかを選択できます。
方法 2. EFI 構造を再作成し、ブート ファイルを再構成する
EFI 構造を再作成することで、この問題を解決できる場合があります。これには高度な手順が必要です。ガイドに特に注意してください。
- コンピュータを再起動し、 F8 ブート画面が表示されている間にキーボードの キーを押して、Windows 回復環境 (WinRE) に入ります。一部のデバイスでは、 Fn (ファンクション)キーも。
- ヒント 注: キーボード ショートカットを使用して WinRE を起動できない場合は、コンピューターが修復環境で自動的に起動するまで、コンピューターの電源を入れたり切ったりしてください。平均して約 3 回、コンピューターの電源を入れたり切ったりする必要があります。
- 自動修復画面がモニターに表示されるはずです。クリックしてください 高度なオプション ボタン。

- を選択 トラブルシューティング 高度な修復機能からのオプション。

- トラブルシューティング セクションで、次の場所に移動します。 高度なオプション > コマンド・プロンプト .これにより、問題の解決に役立ついくつかのコマンドを実行できる通常のコマンド プロンプト アプリが起動します。

- これらの 2 行をコマンド プロンプト ウィンドウに 1 つずつ入力し、キーボードの Enter キーを押して、コンピューターで両方を順番に実行します。
> ディスクパーツ
> リストディスク

- 次に、次のコマンドを入力し、強調表示された部分を自分の情報に置き換えてください。
> ディスクを選択 ディスク
> リストボリューム

「disk」は、Windows がインストールされている HDD ドライブの番号に置き換えてください。このマシンでは「Disk 0」なので、コマンドは「select disk 0」になります。
- 次に、次のコマンドを入力し、強調表示された部分を自分の情報に置き換えてください。
> ボリュームを選択 音量
「ボリューム」は、EFI (Extensible Firmware Interface) パーティションを示す番号に置き換える必要があります。通常、EFI パーティションには 100 MB のストレージがあり、FAT32 でフォーマットされているため、簡単に識別できます。
- 次に、コマンド プロンプトに次のコマンドを入力し、キーボードの Enter キーを押して実行します。
> 割り当て文字 = N:

- 次のコマンドを順番に実行します。
>終了 (DISKPART インターフェイスを終了します。)
>N: (使用する EFI パーティションを選択します。)
> bcdboot C:\windows /s N: /f UEFI (ブートローダーを修復します。)
- これらの手順を完了すると、コンピューターが再起動します。クリック 継続する それでも同じエラーが発生するかどうかを確認します。
方法 3. CHKDSK コマンドを実行する
チェック ディスクを実行して PC を修復してみてください。 CHKDSK コマンドは、ディスクの問題を特定して解決しようとします。これは、目前のブート ループの問題を解決するのに役立つ場合があります。
- コンピュータを再起動し、 F8 ブート画面が表示されている間にキーボードの キーを押して、Windows 回復環境 (WinRE) に入ります。特定のデバイスでは、 Fn (ファンクション)キーも。
- ヒント 注: キーボード ショートカットを使用して WinRE を起動できない場合は、コンピューターが修復環境で自動的に起動するまで、コンピューターの電源を入れたり切ったりしてください。平均して、コンピューターの電源を約 3 回オン/オフする必要があります。
- [オプションの選択] 画面から、次の場所に移動します。 トラブルシューティング > 高度なオプション > コマンド・プロンプト .
- 次のコマンドを入力し、Enter キーを押して実行します。 chkdsk C: /r

- スキャンが完了するまで待ちます。
方法 4. BCD を再構築する
コマンドプロンプトでコマンドを実行して、コンピューターの BCD を再構築し、「/fixboot アクセスが拒否されました」問題を修復してみてください。多くの人が、これが問題の解決策であると述べました。
- コンピュータを再起動し、 F8 ブート画面が表示されている間にキーボードの キーを押して、Windows 回復環境 (WinRE) に入ります。一部のデバイスでは、 Fn (ファンクション)キーも。
- ヒント 注: キーボード ショートカットを使用して WinRE を起動できない場合は、コンピューターが修復環境で自動的に起動するまで、コンピューターの電源を入れたり切ったりしてください。平均して約 3 回、コンピューターの電源を入れたり切ったりする必要があります。
- [オプションの選択] 画面から、次の場所に移動します。 トラブルシューティング > 高度なオプション > コマンド・プロンプト .
- 次のコマンドを入力し、各行の後に Enter キーを押して実行します。
> bootrec /rebuildbcd
> bootrec /fixmbr
> bootrec /fixboot

- これらの手順を完了すると、エラーが返されるかどうかがわかります。
方法 5. ファイルを復元する
上記のいずれの方法でもうまくいかない場合は、Windows を再インストールする前に、ハード ドライブ上のファイルを復元することを最後に試みることができます。これを行うには、ファイルを回復できるアプリケーションが必要です。などのフリーウェア ソフトウェアを使用できます。 AOMEI Partition Assistant Standard または、次のようなプレミアム アプリケーションに投資する EaseUS データ復元ウィザード Pro .
Windows のインストールに関するヘルプが必要な場合は、こちらをご覧ください ブータブル USB を使用して Windows 10、8.1、または 7 をインストールする方法 .また、技術者の 1 人と連絡を取り、無料のパーソナル アシスタンスを受けることもできます。 Windows を購入する 私たちから!
最終的な考え
未回答の質問や解決されていない問題がある場合は、お気軽にお問い合わせください — 当社の専門家チームが喜んでお手伝いします!それまでの間、トラブルシューティングに関するその他の記事をチェックしたり、ソーシャル メディアでフォローしたりして、テクノロジーに関するすべての情報を入手してください。
私たちに従ってください ブログ このような素晴らしい記事をもっと!さらに、あなたは私たちをチェックすることができます ヘルプセンター を参照して、さまざまな問題のトラブルシューティング方法に関する豊富な情報を入手してください。
もう一つ
ニュースレターにサインアップして、ブログ記事、プロモーション、割引コードにいち早くアクセスしてください。読んでくれてありがとう!またお会いしましょう。
おすすめ記事
» Windows 10で起動デバイスにアクセスできないというエラーを修正する方法
» Windows 10 で起動デバイスが見つからない場合の解決策
» Rufus を使用して起動可能な USB を作成する方法