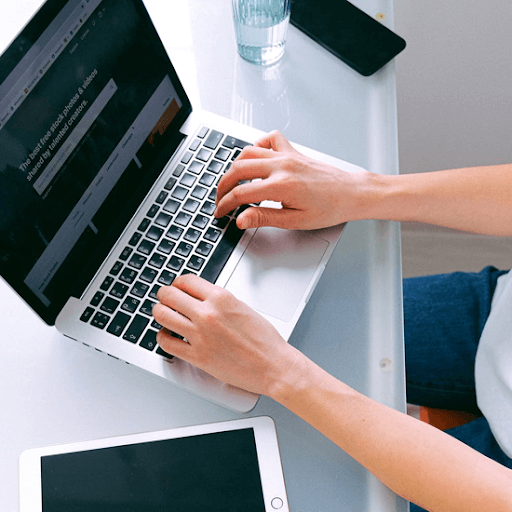ブラウザで YouTube ビデオを再生しているときに、オーディオ レンダラー エラーが表示される場合があります。動画の再生がどこからともなく停止するため、イライラします。幸いなことに、オーディオ レンダラー エラーは簡単に修正できます。あなたがする必要があるのは私たちのガイドに従うだけで、問題は完全に解消されます.

この記事では、YouTube のオーディオ レンダラー エラーを停止する方法も紹介します。 ウィンドウズ10 .また、再発を防ぐ方法を学ぶこともできます。
YouTube の「オーディオ レンダラー エラー」とは何ですか?
オーディオ レンダラーでエラーが発生すると、「オーディオ レンダラー エラーです。コンピュータを再起動してください」というメッセージがユーザーに表示されます。空白の YouTube ビデオに。
これにより、ビデオを再生できなくなり、デバイスの即時再起動が要求されますが、これは不可能です。進行中の作業、ダウンロード、一度に開いている重要なタブなど、さまざまな理由により、明らかな修正を適用できない場合があります。また、すでにコンピューターを再起動しようとした可能性もありますが、今のところうまくいきません。
Windows 10 で YouTube を視聴中または視聴しようとしているときに、「オーディオ レンダラー エラー」メッセージが常に表示される場合 (指示に従ってコンピューターを再起動した後も含む)、ハードウェアまたはソフトウェアに問題がある可能性があります。以下にリストされている解決策は、修復に役立つはずです。
YouTube の「Audio renderer error」の考えられる原因
YouTube の視聴中にこのエラーが画面に表示される原因はいくつかあります。 YouTube 動画で表示されるオーディオ レンダラー エラーの一般的な原因の一部を次に示します。
- 古いドライバー
- ドライバー エラー、オーディオ ドライバーが見つからない
- 異なるサウンド ドライバ間の競合
- BIOS バージョンの不一致
- YouTube 側の問題
これらの問題のうち、あなたになじみのあるものはありますか?トラブルシューティングを行う際、どこから始めればよいかわかりませんか?読み続けて、YouTube のこの迷惑なエラー メッセージを解決するのに役立つ 9 つの段階的なガイドを見つけてください。
解決済み:「オーディオ レンダラー エラー。コンピューターを再起動してください」YouTube で
「オーディオ レンダラー エラー」メッセージが表示される最も一般的な理由は、コンピューターがオーディオを適切に処理できない古いドライバーまたは間違ったドライバーです。そのため、このステップバイステップ ガイドで実行できる方法の多くは、ドライバーのトラブルシューティングに焦点を当てています。
ASIO オーディオ ドライバーを使用する Dell ユーザーおよびリーダー向けのデバイス固有のソリューションも含まれています。 9 つの (そして 1 つのボーナス!) ソリューションから始めましょう。
応急処置: コンピューターを再起動します
エラー メッセージ自体が示すように、この問題を解決する最も簡単な方法は、コンピューターを再起動することです。まだ試していない場合は、今すぐデバイスを再起動してください。
- クリックしてください ウィンドウズ 画面の左下にあるアイコンをクリックして、[スタート] メニューを表示します。
- クリックしてください 力 オプション、次に選択 再起動 .これにより、開いているすべてのアプリケーションが閉じられ、コンピューターが完全に再起動されます。
再起動後、空白のビデオにオーディオ レンダラー エラーが表示されずに YouTube を視聴できるかどうかを確認します。それでも問題が解決しない場合でも、心配はいりません。他にも試してみるべきことがたくさんあります。
方法 1. オーディオ再生デバイスを再接続する
このエラーを解決する 1 つの方法は、外部オーディオ デバイス (ヘッドフォン、イヤフォン、スピーカーなど) を再接続することです。これにより、システムとシステム間の接続が確保されます。他の手順に進む前に、正常な接続を再確立して問題を解決してください。
オーディオ再生に使用しているデバイスを取り外し、数秒待ってから再接続します。ページを更新すると、後で YouTube 動画が再生されるかどうかをすぐにテストできます。
方法 2. オーディオのトラブルシューティング ツールを実行する
Microsoft は、Windows の問題を解決するためのさまざまな方法を導入しました。組み込みのトラブルシューティング ツールを使用すると、システムをシャットダウンできない問題を修正できます。 Playing Audio のトラブルシューティング ツールは、システムに関連する、または関連しない問題を解決しようとします。
- クリックしてください ウィンドウズ 画面の左下にあるアイコンをクリックして、[スタート] メニューを表示します。選ぶ 設定 、または ウィンドウズ + 私 ショートカット。
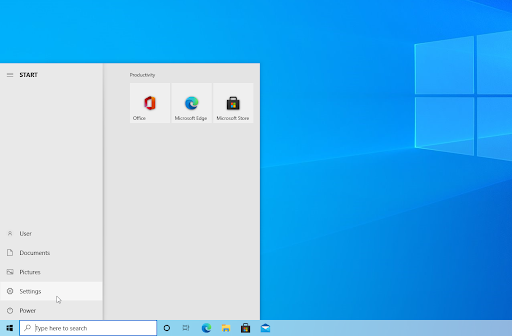
- クリックしてください 更新とセキュリティ タイル。これは、組み込みのトラブルシューティング ツールのほとんどを見つけることができる場所です。
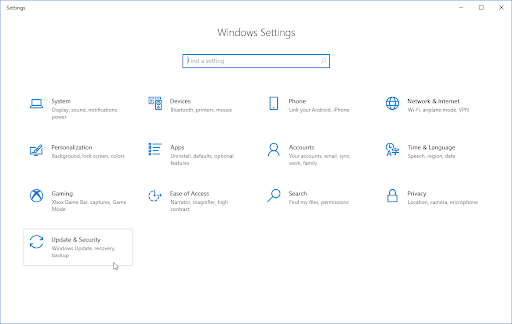
- に切り替えます トラブルシューティング 左側のペインを使用してタブ。ここに、トラブルシューティング ツールが表示されます。 オーディオの再生 .
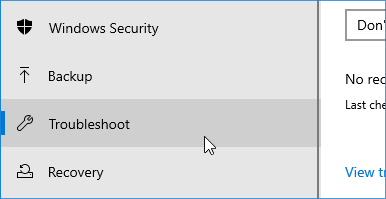
- クリックしてください トラブルシューティング ツールを実行する ボタン。トラブルシューティング担当者がデバイスをスキャンして問題を特定するまで待ちます。
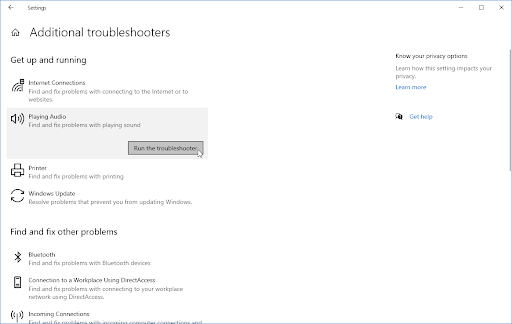
- 完全な診断データを Microsoft と共有したくない場合は、 その他のトラブルシューティング リンク。次に、Playing Audio のトラブルシューティング ツールを見つけます。
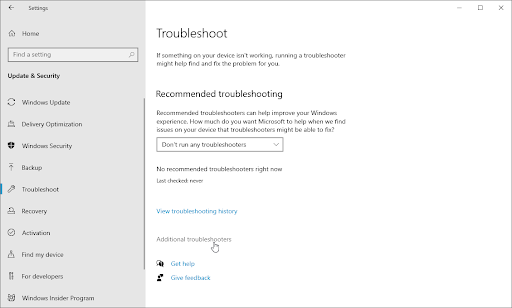
このトラブルシューティング ツールは完璧ではないことに注意してください。そのため、最後に試すことをお勧めします。問題が検出されない場合がありますが、他の方法でコンピューターを修正できないわけではありません。
方法 3. オーディオ ドライバーを再起動する
ドライバを変更する前に、再起動してみてください。これにより、ドライバー ソフトウェアが変更されることはありません。つまり、何かが台無しになる余地はほとんどありません。
- を押します。 ウィンドウズ + R 同時にキーボードのキーを押して、Run ユーティリティを起動します。
- 「」と入力 devmgmt.msc 」を引用符なしで入力し、 わかった ボタン。これにより、別のウィンドウでデバイス マネージャーが起動します。
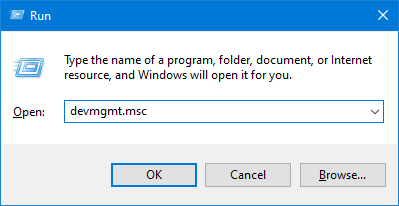
- 拡大する サウンド、ビデオ、およびゲーム コントローラ カテゴリー。リストから使用しているオーディオ アダプターを右クリックし、 デバイスを無効にする コンテキストメニューから。
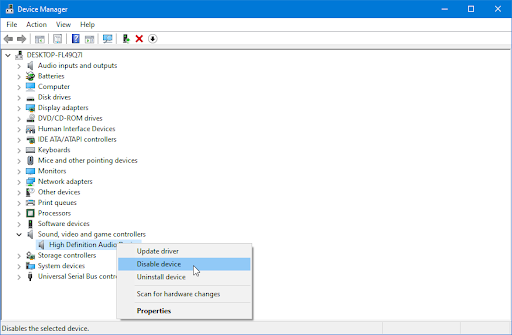
- 画面にプロンプトが表示されます。クリック はい オーディオ デバイス ドライバーの再起動に進みます。
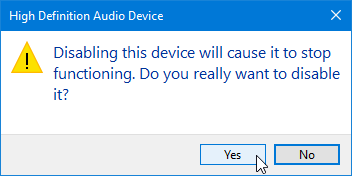
- ちょっと待ってくれ。しばらくしてから、オーディオ デバイスのリストをもう一度右クリックし、 デバイスを有効にする コンテキストメニューから。
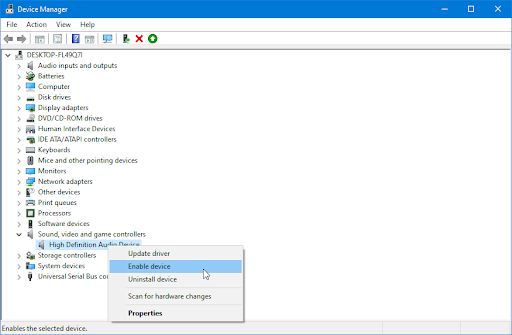
- デバイス マネージャーに一覧表示されているすべてのオーディオ デバイスに対して、同じ手順を繰り返します。それぞれを再起動した後、YouTube に「Audio renderer error.コンピューターを再起動してください。」エラー。
方法 4. オーディオ ドライバーを更新する
単純な再起動で問題を解決できない場合は、オーディオ デバイスの最新のドライバーを入手することを次に試してください。次の簡単な手順に従って、オーディオ ドライバーを簡単に更新します。
- を押します。 ウィンドウズ + バツ 同時にキーボードのキーを選択し、[デバイス マネージャー] をクリックします。
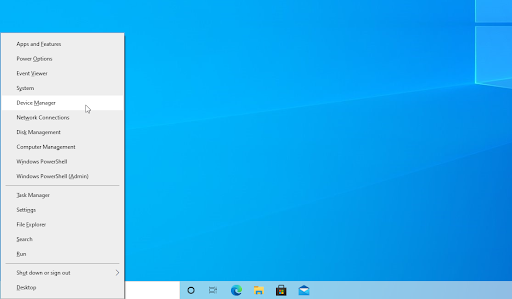
- 拡大する サウンド、ビデオ、およびゲーム コントローラ セクションの前にある矢印アイコンをクリックします。使用しているサウンド デバイス (Realtek、Intel など) を右クリックして、 ドライバーの更新 .
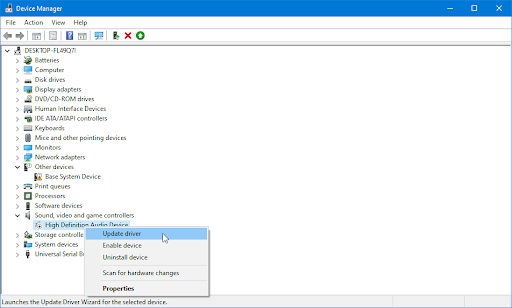
- を選択 ' 更新されたドライバー ソフトウェアを自動的に検索します。 」を使用して、Windows がデバイスと互換性のある最新のドライバーを検索できるようにします。この手順を実行するには、インターネットへの接続が必要になることに注意してください。
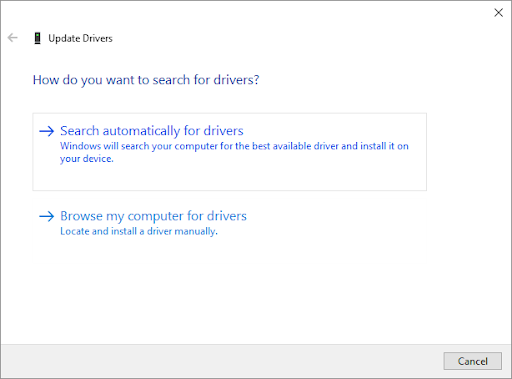
- 新しいドライバーをダウンロードしてインストールしたら、可能であればコンピューターを再起動します。最新のドライバーをインストールした後、YouTube の問題が解決したかどうかを確認してください。
方法 5. オーディオ ドライバーをロールバックする
デバイス マネージャーのドライバーのロールバック機能は、ドライバーに満足していないユーザーや、最新の更新プログラムに問題があるユーザーにとって最適なツールです。現在インストールされているドライバーを削除してから、以前にインストールされた Windows の元のドライバーと同じバージョンを自動的にインストールできます。したがって、すべてが以前の状態に戻ります!
- を押します。 ウィンドウズ + バツ 同時にキーボードのキーを選択し、[デバイス マネージャー] をクリックします。
- 拡大する サウンド、ビデオ、およびゲーム コントローラ カテゴリの前にある矢印アイコンをクリックしてください。オーディオ デバイスを右クリックして、 プロパティ .
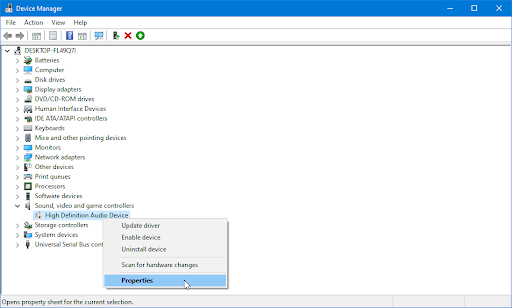
- 新しいポップアップ ウィンドウが表示されます。ここで、 運転者 タブをクリックし、 ロールバック ドライバー 可能な場合はボタン。リストに表示されている他のすべてのオーディオ デバイスについて、これらの手順を繰り返します。
方法 6. ASIO ドライバーのサンプルレート値を修正する
一部のコンピューターには、ASIO ドライバーがインストールされている場合があります。その場合、上記のドライバーとデフォルトの Windows サウンド ドライバーとの間に競合が発生している可能性があります。これは、多くの場合、オーディオ レンダラーで YouTube の問題につながります。幸いなことに、サンプルレートを一致するように調整するだけです。
- プレス Windows キー + R [実行] ダイアログ ボックスを開きます。
- タイプ ' mmsys.cpl を押します。 入る キーを押してサウンド設定メニューをナビゲートします。
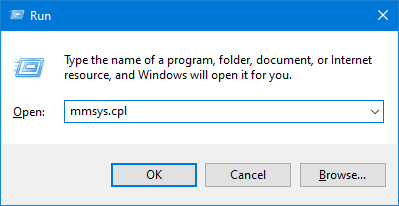
- に切り替えます 再生 タブ。オーディオ再生用に構成するデバイスを選択し、[プロパティ] ボタンをクリックします。
- に行く 高度 タブをクリックし、 デフォルトのフォーマット に 16ビット、44100Hz (またはオプションとは異なる規格)。
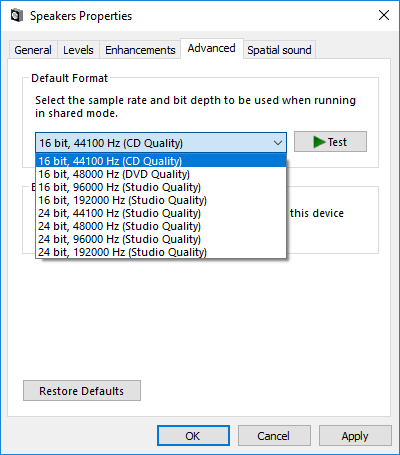
- クリック 申し込み 設定を保存してウィンドウを終了します。
- あなたの ASIO ドライバーの設定 に移動し、 オーディオ タブ。サンプル レートを Windows と同じ周波数に変更してください。たとえば、16 ビット、44100 Hz 形式を選択した場合は、その形式をもう一度選択します。
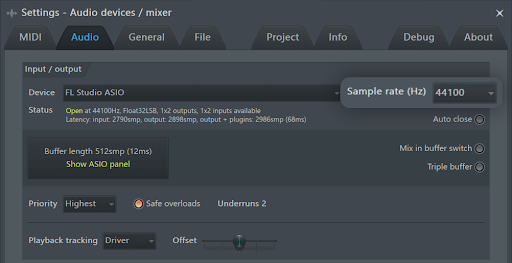
- コンピューターを再起動し (可能な場合)、競合が解決されたかどうかを確認します。再起動後も YouTube で「オーディオ レンダラー エラー」が発生する場合は、このページの別の方法に進んでください。
方法 7. BIOS を更新する (Dell コンピュータのみ)
一部の Dell ユーザーは、BIOS ファームウェアを更新すると問題が完全に解決したと報告しています。この方法は、他のメーカーのデバイスを使用しているユーザーにも適用できますが、Dell コンピューターの成功を確認できただけです。
BIOS ファームウェアを更新すると、PC に悪影響を与える可能性があることに注意してください。提供された指示に従わない場合、コンピュータが機能しなくなる可能性があります。とにかくやると決めた場合は、自己責任で進めてください!
ここをクリックして手順を確認してください Dell コンピュータで BIOS を更新する方法について説明します。
方法 8. Web ブラウザーを更新する
ブラウザーは、バグがまだ残っている更新プログラムをリリースすることがあります。これは、ソフトウェアを開発および改善するためにほとんど必要となるよくある事故です。古いブラウザーを使用している場合は、更新で既に修正されている問題に対処している可能性があります。
「Audio renderer error. YouTube でコンピュータを再起動してください。Google Chrome、Mozilla Firefox、および Microsoft Edge を更新する手順は次のとおりです。どの Web ブラウザーが最適か知りたい場合は、こちらをご覧ください。 2021 年に使用すべき Web ブラウザーはどれですか? 論文。
Google Chrome を更新する方法
- タスクバーで右クリックして、Google Chrome を完全に閉じます。 ウィンドウを閉じる コンテキストメニューからオプション。
- Google Chrome を再起動し、右上隅を確認します。利用可能なアップデートがある場合、 もっと アイコン (縦に並んだ 3 つのドットで表示) の横に色付きの電球が表示されます。
- 緑 : アップデートがリリースされてから 2 日以内です。
- オレンジ : 約 4 日前にアップデートがリリースされました。
- 赤 : 少なくとも 1 週間前にアップデートがリリースされました。
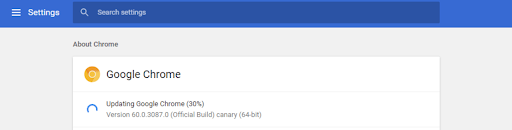
Mozilla Firefox を更新する方法
- メニューボタンをクリックしてから、 ヘルプ コンテキストメニューで。クリックしてください Firefox について オプション。
- Firefox は更新をチェックし、新しい更新が見つかった場合は自動的にダウンロードします。クリックしてください **.**.* に更新 ボタン。
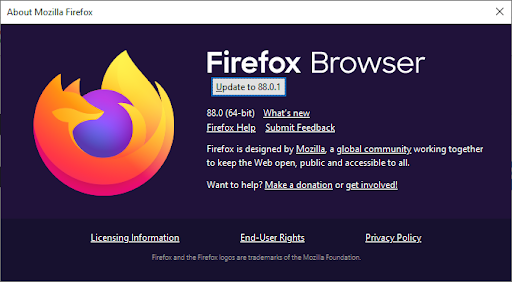
- プロセスが完了したら、 再起動して Firefox を更新する ボタン。ブラウザーが更新を適用し、すべての新機能とバグ修正にアクセスできるようになります。
Microsoft Edge を更新する方法
- メニューボタンをクリックしてから、 ヘルプとフィードバック コンテキストメニューで。クリックしてください Microsoft Edge について オプション。
- Edge は更新プログラムのチェックを開始し、新しい更新プログラムが見つかった場合は、それらを自動的にダウンロードします。
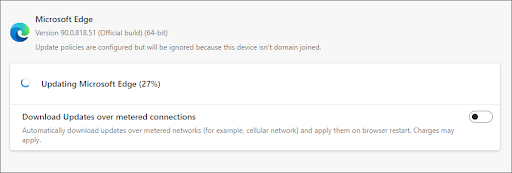
- ダウンロードプロセスが完了したら、 再起動 ボタン。新しいアップデートが適用された Edge が起動します。
方法 9. Windows を最新バージョンに更新する
オペレーティング システムを更新すると、YouTube のオーディオ レンダラーの問題など、多くの根本的な問題が解決される場合があります。最新バージョンの Windows をダウンロードして、問題が修正されているかどうかを確認します。
- クリックしてください ウィンドウズ 画面の左下にあるアイコンをクリックして、[スタート] メニューを表示します。選ぶ 設定 、または ウィンドウズ + 私 ショートカット。
- クリックしてください 更新とセキュリティ タイル。ここでは、ほとんどの Windows Update 設定を確認し、いつ更新プログラムを受け取るかを選択できます。
- デフォルトのままにしてください Windows Update タブ。クリックしてください アップデートを確認 オプションを選択し、Windows が利用可能なアップデートを見つけるのを待ちます。アップデートが表示されている場合は、[すべてのオプションのアップデートを表示] リンクをクリックして表示し、インストールします。
- Windows が新しい更新プログラムを見つけたら、 インストール オプション。 Windows が必要な更新プログラムをダウンロードして適用するのを待ちます。
最終的な考え
「オーディオレンダラーエラー。コンピューターを再起動してください」という問題はイライラするかもしれません。しかし、修正するのは難しくありません。この記事がお役に立てば幸いです。友人や知人と共有してください。
助けが必要ですか? お問い合わせ !また、私たちはあなたのためにたくさんの素晴らしいコンテンツを持っています ブログ と ヘルプセンター .それらをチェックアウトできます。
以下のニュースレターを購読して、新しい記事やブログの毎日の更新を入手してください。また、提供中の製品のプロモーションや割引も受けられます。
関連記事
» YouTube で音が出ない場合の修正方法
» Windows 10 でインターネットが遅い?これを解決する方法は次のとおりです
» 友達と一緒にYouTubeを見る方法 s