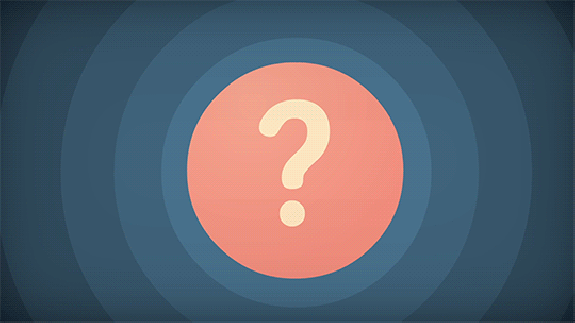スクリーンショットは便利ですが、Webページ全体を一度にキャプチャできるとしたらどうでしょうか。この投稿では、Windowsでスクロールスクリーンショットをキャプチャするための最適なツールについて学習します。
ボリュームコントロールアイコンにウィンドウがありません10
ウインドウズ10 スクリーンショットをキャプチャするさまざまな方法を提供します。たとえば、スクリーンショットを撮るには、Ctrl + PRTSCまたはFn + PRTSCのいずれかを押すだけで、すぐにスクリーンショットが表示されます。 Windows 10には、ポップアップメニューやウィンドウのセクションをキャプチャするためのSnippingToolが組み込まれています。

ただし、スクリーンショットをキャプチャするために使用できるすべての組み込みメソッドを使用すると、ブラウザの表示領域内のコンテンツのみをキャプチャできます。
Windowsでスクロールするスクリーンショットをキャプチャする場合(ドキュメント、Webページ、またはその他のコンテンツ用)、サードパーティアプリケーションの助けが必要になります。したがって、最初のステップは、使用するサードパーティアプリケーションをダウンロードすることです。
Windowsでスクロールスクリーンショットをキャプチャする5つのアプリケーション
そこで、Windows10でスクロールスクリーンショットをキャプチャするのに役立つ5つの最高のツールとアプリケーションを次に示します。
ShareX

ゲームの場合、スクリーンショットを撮るのに人気があるため、ShareXについて聞いたことがあると思います。
ShareXは、WindowsおよびMac用の無料のオープンソースプログラムであり、画面領域を記録またはキャプチャできます。キーを1回押すだけで、スクリーンショットや記録を共有することもできます。これは、Windowsでスクロールするスクリーンショットをキャプチャするための最良のツールの1つです。
ゲーマーは、その堅牢な画面キャプチャ機能のためにShareXを広く使用しています。 ShareXの主な機能には、ビデオキャプチャ、スクロールスクリーンキャプチャ、GIF、領域選択、ワークフローなどがあり、キャプチャに追加できる多くのフィルタや効果があります。
PicPick

PicPickは、家庭とビジネスのすべての人のためのオールインワンデザインツールとして説明されています。これは、フル機能のスクリーンショットまたは画面キャプチャツール、カラーピッカー、カラーパレット、直感的な画像エディター、ピクセルルーラー、ホワイトボード、分度器、十字線などです。これは、ホームユーザーの個人的なお気に入りです。
おそらく、PicPickの最も優れている点は、個人的な使用のために、一部の有料プログラムにはない非常に優れた機能を無料で使用できることです。これには、スクロール画面をキャプチャするのに役立つ機能が含まれています。

画面キャプチャに関して、PicPickは、ウィンドウコントロール、フルスクリーン、アクティブウィンドウ、スクロールウィンドウ、固定領域、領域、およびFreeHandの7つの異なる画面キャプチャモードを提供します。これらの機能はさまざまなシナリオに適しているため、スクリーンショットを特定の好みに合わせてカスタマイズできます。
PicPickを使用してスクロールスクリーンショットをキャプチャするには、次の手順を実行します。
- Ctrl + Altを同時に押したままにして、PRTSCを押します。赤で強調表示された長方形のボックスが表示されます。
- ここで、マウスを左クリックしたままにします。
- 次に、スクロールウィンドウ上でマウスをドラッグして領域を選択します。
- ここで、マウスクリックを放すと、自動スクロールがゆっくりと行われているのがわかります。
- これにより、ウィンドウ全体をキャプチャできます。
- このプロセスには数秒かかるはずです。

さらに別の強力なツールであるScreenpressoスクリーンキャプチャを使用すると、コンピュータの画面に表示されているものすべてのビデオまたは画像をキャプチャできます。スクリーンキャプチャに注釈を付けたり編集したりして、誰とでも共有することもできます。
PCからクロムを削除する方法
Screenpressoには無料版が付属しており、特にホームユーザーなど、料金を払いたくない人に便利です。このアプリケーションはインストールプロセスが簡単で、多くのストレージスペースを占有しません。

Screenpressoを使用してスクリーンショットをスクロールするなどのスクリーンショットを撮るのも、経験豊富なユーザーと初心者ユーザーの両方にとって完全に簡単であることに注意することが重要です。
タスクバーウィンドウに音量ボタンが表示されない10

Snagitは、最も人気のあるスクリーンショットキャプチャおよびビデオ録画プログラムの1つです。 TechSmithによって作成および配布されました。そのインターフェースは洗練されており、PicPicksよりも焦点が絞られています。
Snagitを使用すると、プロセスをすばやくキャプチャし、視覚的な指示を作成し、簡単な調整で説明を追加できます。 Snagitは、PicPickよりも多くの優れた画像編集機能も備えています。

ただし、Snagitは、ライセンスあたり50ドルの有料ライセンスでのみ利用できます。これは、特に個々のユーザーの場合、比較的高くなる可能性があります。
元々はWindowsオペレーティングシステム専用でしたが、最近のバージョンのSnagitもmacOSで利用できます。ただし、これらのmacOSバージョンには機能が少ない場合があります。

Apowersoft Screen Capture Proは、スクリーンショットのキャプチャと画像の編集のための、新しく革新的で高度にカスタマイズ可能なアプリケーションです。
Apowersoft Screen Capture Proプログラムは、10のスクリーンショットモードのおかげで非常に直感的です。 Apowersoft Screen Capture Proのスクリーンショットモードには、スクロールスクリーンショット、フリーハンド、メニューなどがあります。
スクロールウィンドウキャプチャモードを使用すると、ビューアから非表示になっているコンテンツを含め、ドキュメント、ブラウザ、またはWebページ全体をキャプチャできます。このプログラムには、自動スクリーンショットを撮ることができるタスクスケジューラも付属しています。
ユーザーフレンドリーなインターフェースのおかげで、スナップショット、画面のスクロール、画面の記録など、プログラムの機能にすばやくアクセスできます。 Apowersoft Screen Capture Proの簡単で直感的なインターフェイスにより、すべての機能を簡単に利用できます。
最終的な考え
これらのアプリケーションを使用すると、Windows 10を含むWindowsでスクロールスクリーンショットをキャプチャできると確信しています。さらにサポートが必要な場合は、24時間年中無休で対応できるカスタマーサービスチームにお問い合わせください。生産性と現代のテクノロジーに関連するより有益な記事については、私たちに戻ってください!
これが役に立った場合は、リストに登録して、受信トレイで毎日の更新とトラブルシューティングソリューションを受信してください。私たちの製品を最高の価格で手に入れるためのプロモーション、お得な情報、割引を受けたいですか?私たちの社会で私たちに従ってください。
あなたも読むことができます
私のハードドライブの1つにWindows10がありません