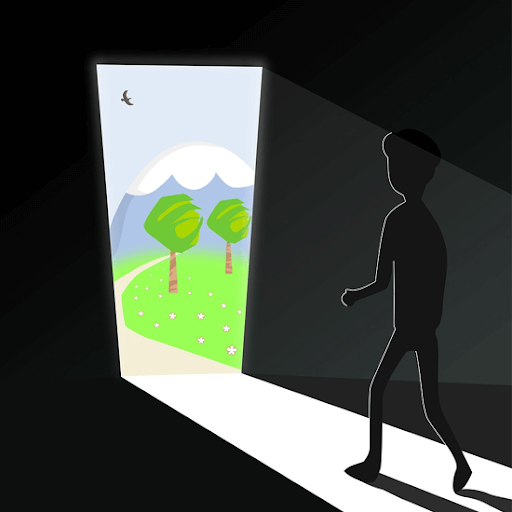リモートコンピューターへの接続で問題が発生していますかリモートデスクトップサービスを介して?この記事では、リモートデスクトップがリモートコンピューターに接続できない場合の対処方法について説明します。

在宅勤務の文化により、リモート接続とリモートコンピューターへのアクセスの人気が高まっています。多くの人がオンラインやリモートで作業しているため、ローカルデバイス自体から遠く離れた物理的な場所から会社のコンピュータにアクセスできることがこれまで以上に重要になっています。
リモートデスクトップサービスに関するエラーメッセージが表示された場合でも、接続を確立できない場合でも、この記事は役に立ちます。 Windowsでリモートデスクトップがリモートコンピューターに接続できない問題を修正する方法について説明します。
解決済み:リモートデスクトップサービスがリモートコンピューターに接続できない
注意 :以下の特定のソリューションには、ユーザーが管理者に連絡して支援を求める必要がある手順が含まれている場合があります。
フルスクリーンウィンドウでツールバーが消えない10
方法1.リモートデスクトップ接続を有効にする
デバイスでリモートデスクトップサービスがまだ有効になっていない可能性があります。これにより、リモート接続を確立できなくなり、エラーが発生することがよくあります。
この場合は、設定からこのオプションを有効にしてトラブルシューティングを開始してください。
- 画面の左下にあるWindowsアイコンをクリックして、 スタートメニュー 。選択 設定 、または代わりに ウィンドウズ + 私 ショートカット。
- クリックしてください システム タイル。これは、ほとんどのWindows設定を見つけることができる場所です。
- 左側のペインを下にスクロールして、 リモートデスクトップ タブ。ここで、 リモートデスクトップを有効にする オプション オン 。

- 変更の確認を求めるポップアップが表示されます。クリックしてください 確認 ボタンをクリックして、リモートデスクトップサービスを有効にします。

- この変更を行った後、リモート接続を確立できるかどうかを確認してください。
方法2.ファイアウォール設定を変更します
ユーザーレポートに基づいて、ファイアウォールが原因でリモートデスクトップサービスで問題が発生する最も一般的な理由の1つを特定することができました。これは一般的です—すべてをフィルタリングしてデバイスを保護するために、ファイアウォールはリモート接続をブロックする傾向があります。
幸い、ファイアウォール自体を無効にすることなく、これを回避する方法があります。
- 虫眼鏡アイコンをクリックして、タスクバーの検索バーを開きます。で育てることもできます ウィンドウズ + S キーボードショートカット。
- 入力します Windowsファイアウォールを介してアプリを許可する 最初の検索結果をクリックします。

- クリックしてください 設定を変更する ボタン。このアクションでは、管理者アカウントへのアクセスが必要になる場合があることに注意してください。
- 助けが必要? 私たちをチェックしてください Windows10でローカルユーザーを管理者にする方法 ガイド。

- 助けが必要? 私たちをチェックしてください Windows10でローカルユーザーを管理者にする方法 ガイド。
- 適切な権限を持つアカウントにアクセスできない場合は、ネットワーク管理者に連絡してください。

- 下にスクロールして見つけます リモートデスクトップ エントリリストにあります。サービスを完全に有効にするには、行のチェックボックスがすべてオンになっていることを確認してください。 (下の画像を参照)
- クリック OK ボタンをクリックして変更を確定します。ファイアウォールの設定を変更した後、もう一度リモートデスクトップに接続してみてください。
方法3.ネットワークプロファイルを変更する
ネットワークプロファイルは、個人的な理由で公開に設定されているか、別の人やマルウェアによって変更されている可能性があります。プライベートに変更してから、リモートデスクトップ接続を確立できるかどうかをテストすることをお勧めします。
- 画面の左下にあるWindowsアイコンをクリックして、 スタートメニュー 。選択 設定 、または代わりに ウィンドウズ + 私 ショートカット。

- クリックしてください ネットワークとインターネット タイル。ここで、ほとんどのネットワーク設定を見つけることができます。

- デフォルトのまま 状態 タブをクリックし、接続の[プロパティ]ボタンをクリックします。古いバージョンのWindows10の場合は、 接続プロパティの変更 リンク。

- [ネットワークプロファイル]で、ネットワークを作成するオプションを選択します 民間 。このオプションがすでに選択されている場合は、 公衆 代わりに。

- コンピューターで確立しようとしているリモートデスクトップ接続に関連する問題がまだあるかどうかを確認します。
方法4.リモートデスクトップの資格情報をリセットする
過去にすでにリモート接続を確立している場合は、IPアドレスの資格情報を保存しておく必要があります。これらの資格情報は古くなっているか破損している可能性があり、その結果、リモートコンピューターに接続できなくなります。
これが発生した場合の解決策は、既存の資格情報を削除して新しい資格情報を生成することです。この方法は、過去にリモートコンピュータへの接続に少なくとも1回成功した場合にのみ機能することに注意してください。
CDドライブなしで新しいPCにWindowsをインストールする方法
- 虫眼鏡アイコンをクリックして、タスクバーの検索バーを開きます。で育てることもできます ウィンドウズ + S キーボードショートカット。
- 入力します リモートデスクトップ接続 最初の検索結果をクリックします。

- ドロップダウンメニューを使用して、接続するリモートコンピューターを選択します。問題のあるデバイスのアドレスがここに表示されない場合は、この方法をスキップして別の方法を試してください。
- クリックしてください 削除 ユーザー名の下にあるオプション。プロンプトが表示されたら、既存の資格情報を削除することを確認します。

- リモートコンピューターにもう一度接続して、新しい資格情報のセットで接続が正しく確立されているかどうかを確認してください。
方法5.リモートアドレスをhostsファイルに追加します
コンピューター上のhostsファイルには、過去に確立したさまざまな接続へのアドレスが格納されます。特定のリモートデスクトップへの接続に問題がある場合は、hostsファイルにリモートアドレスを手動で追加することをお勧めします。
- 次のいずれかの方法でコマンドプロンプトを開きます。
- を開きます 探す タスクバーで機能するか、Ctrl + Sキーボードショートカットを使用して検索バーを表示し、検索します コマンド・プロンプト 。結果に表示されたら、右クリックして選択します 管理者として実行 。

- を押します ウィンドウズ + R キーボードのキーを押して 実行 ユーティリティ。入力します cmd を押して Ctrl + シフト + 入る キーボードのキー。そうすることで、管理者権限でコマンドプロンプトを起動することになります。

- を押します ウィンドウズ + バツ キーボードショートカット、次に選択 コマンドプロンプト(管理者) 。

- を開きます 探す タスクバーで機能するか、Ctrl + Sキーボードショートカットを使用して検索バーを表示し、検索します コマンド・プロンプト 。結果に表示されたら、右クリックして選択します 管理者として実行 。
- ユーザーアカウント制御(UAC)によってプロンプトが表示されたら、 はい 管理者権限でアプリを起動できるようにします。適切な権限を持つアカウントにアクセスできない場合は、ネットワーク管理者に連絡してください。
- 次のコマンドを入力し、Enterキーを押して実行します。 cd C:/ Windows / System32 / Drivers / etc

- 次に、次のコマンドを入力して実行します。 メモ帳ホスト

- メモ帳アプリケーションが開き、hostsファイルの内容が表示されます。ここでは、リモートコンピュータのアドレスを入力するだけです。

- クリックしてください ファイル メニューをクリックし、 セーブ コンテキストメニューから。また、使用することができます Ctrl + S キーボードショートカット。

- アクセスしようとしているリモートコンピューターでリモートデスクトップ接続を使用できるかどうかを確認します。
方法6.RDGClientTransportキーをレジストリに追加します
- を押します Windows + R キーボードのキー。これにより、Runユーティリティが表示されます。
- 入力します regedit 引用符なしで、を押します 入る キーボードのキー。これにより、レジストリエディタアプリケーションが起動します。

- 次のキーに移動します。 HKEY_CURRENT_USER / Software / Microsoft / Terminal Server Client
- レジストリエディタのアドレスバーを使用して、キーを入力または貼り付けることもでき、ナビゲーションが高速になります。

- レジストリエディタの右側のパネルにある空のスペースを右クリックします。コンテキストメニューから、 新着 → DWORD(32ビット値) 。

- 新しい値に名前を付ける RDGClientTransport 次に、それをダブルクリックします。

- 値データをに変更します 1 。エディターの他の設定を変更しないように注意して、をクリックしてください OK 。

- これでレジストリエディタを終了できます。リモートコンピュータとのリモート接続を確立できるかどうかを確認します。
最終的な考え
Windowsについてさらにサポートが必要な場合は、24時間年中無休で対応できるカスタマーサービスチームにお気軽にお問い合わせください。生産性と現代のテクノロジーに関連するより有益な記事については、私たちに戻ってください!
私たちの製品を最高の価格で手に入れるためのプロモーション、お得な情報、割引を受けたいですか?以下にメールアドレスを入力して、ニュースレターを購読することを忘れないでください。受信トレイで最新のテクノロジーニュースを受け取り、生産性を高めるためのヒントをいち早くお読みください。
あなたも好きかも
Windowsでリモートデスクトップを有効にする方法
2021年にリモートで機能するトップ6の技術ツール
Windows10を高速化する方法