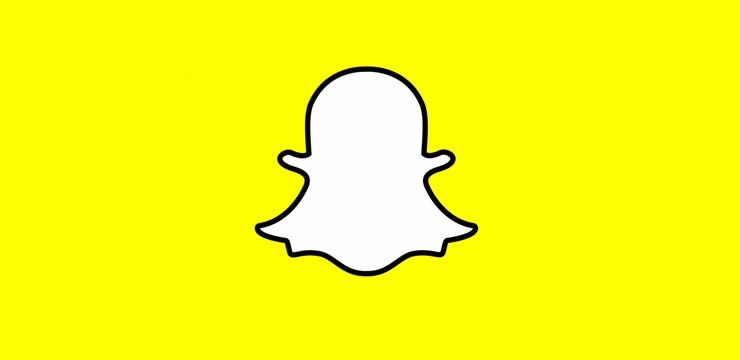Windows 11/10 のフルスクリーン モードでタスクバーが非表示になりませんか?心配する必要はありません。

ウィンドウズ10 と Windows11 どちらにも没入型フルスクリーン モードが含まれており、タスク バーを見なくても PC を簡単に使用できます。ビデオを見たり、ゲームをしたり、本を読んだりするのに最適です。仕事中に気を散らしたり、画面を整理したりするためにも使用できます。このモードに入ると、タスクバーが自動的に非表示になります。
最後の既知の良好な構成で起動する
タスクバーは、フルスクリーン モードで自動的に非表示になるように設定できます。何らかの理由で画面にスペースが必要な場合は、常に邪魔になりません。何か必要ですか?画面の下部にマウス カーソルを合わせるだけで元に戻ります。
この投稿では、フルスクリーンの Windows 10 と Windows 11 でタスクバーを非表示にする方法を学びます。また、Windows でフルスクリーン モードに入ったときにタスクバーが消えないように修正する方法についても説明します。
全画面表示にしたときにタスク バーが非表示にならないのはなぜですか?
Windows 11/10 でフルスクリーン モードのときにタスクバーが非表示にならない場合は、おそらく設定の問題であるかどうかに関係ありません。
だから、まず、 タスクバーの設定を確認してください そしてそれらが正しいことを確認してください。この問題をトラブルシューティングするときに最初にすべきことは、設定を再確認することです。多くの場合、これで頑固なタスクバーの問題を解決できます。タスクバーを自動的に非表示にすることを選択すると、優れた全画面表示エクスペリエンスと優れた一時的な解決策が提供されます。
全画面表示でタスクバーがフリーズするその他の原因としては、次のようなものがあります。
- 古いオペレーティング システム
- ウィンドウの視覚効果
- 古いドライバー
- マルウェア
- サードパーティ製のウイルス対策ソフトや負荷の高いゲームなどのサードパーティ製アプリケーション
タスクバーの非表示はどのように機能しますか?
以前にアークタイルを書いた タスクバーがフルスクリーンで表示されるのはなぜですか?修正方法 、多分あなたはそれをチェックしてアイデアを得ることができます。
タスクバーは、開いているすべてのウィンドウと最もよく使用するアプリを追跡するための便利なインターフェイス要素ですが、見えないようにしたい場合もあります. 「タスクバーを自動的に非表示にする」機能が作成されたのはそのためです。 Windows 10 (および新しい Windows 11) でこの設定を使用すると、使用していないときにタスク バーが自動的に非表示になります。
カーソルをタスクバー領域に押し込むと、何もクリックしたりボタンを押したりしなくても使用できるようになります。
これにより、デスクトップにスペースができ、最新のオペレーティング システムの清潔さを維持するのに役立ちます。アプリを最大限に活用することが不可欠な場合もあります。たとえば、ほとんどのビデオ ゲームでは、タスクバーが一部の領域をブロックすることなく、画面全体を表示する必要があります。そうしないと、プレイできなくなります。
フルスクリーンのWindows 10および11でタスクバーを非表示にする方法
そこで、タスクバーウィンドウ10を非表示にする方法とタスクバーウィンドウ11を非表示にする方法を次に示します。
最新の Windows オペレーティング システムでタスク バーの自動非表示機能を有効にする簡単な手順を確認してください。
Windows 10 で「タスクバーを自動的に隠す」をオンにする
- タスクバーの空白の場所を右クリックし、 タスクバーの設定 .これにより、コンピュータのタスクバーの動作のさまざまな側面をカスタマイズできる新しいウィンドウが開きます。
- オンに切り替え デスクトップモードでタスクバーを自動的に隠す また タブレット モードでタスクバーを自動的に非表示にする .コンピューターまたはラップトップの構成に応じて、いずれかのオプションが表示されます。
- タスクバーが下にスライドして画面から消えることに気付くはずです。元に戻すには、その領域にカーソルを合わせます。
Windows 11 で「タスクバーを自動的に隠す」をオンにする
- をクリックして [スタート] メニューを開きます。 ウィンドウズ ボタンをクリックしてから、 設定 .または、 勝つ + 私 ウィンドウを自動的に開くためのキーボードショートカット。
- クリックしてください パーソナライゼーション メニューをクリックし、 タスクバー 右側のペインから。タスクバーの動作とシステム ピンを管理するためのインターフェイスにリダイレクトされます。
- ページの一番下までスクロールして、 タスクバーの動作 ボタンをクリックしてオプションを展開します。を確認してください。 タスクバーを自動的に隠す オプションがチェックされています。
- 自動非表示機能は、カーソルをこの領域から離すと、タスクバーを自動的に非表示にします。必要に応じて、マウスを一番下に置くことで、ポップアップを元に戻すオプションが常にあります。
全画面表示でもタスクバーが隠れない場合は、読み続けて解決策を見つけてください。
読んだ: タスクバーがフルスクリーンで表示されますか?これを修正する方法は次のとおりです
解決済み: Windows 10/11 のタスクバーがフルスクリーンで表示される
一部のユーザーは、全画面表示時に Windows 10 または Windows 11 のタスクバーが非表示にならないことに苦労する場合があります。この問題に対する最適な解決策は次のとおりです。
方法 1. アプリの通知をすべて閉じる
システムで実行中のアプリケーションが通知を受け取った場合、フルスクリーン モードであってもタスクバーが非表示になることがあります。これは、タスクバーが表示されていなくても、重要な通知に気付くのに役立つ機能です。
これらの通知を閉じるか、そのアプリの通知を完全にオフにするだけで、これを修正できます。などの一部のアプリ 不和 と スカイプ ゲームやビデオの視聴中に気が散らないように、「邪魔しない」モードを提供します。これをオンにして、フルスクリーン モードのときにタスクバーがポップアップしないようにすることもできます。
方法 2. Windows エクスプローラーを再起動する
時々、Windows エクスプローラーで問題が発生し、システムに奇妙なことが起こる場合があります。これが、フルスクリーンでタスクバーが消えない根本的な原因である可能性があります。幸いなことに、これを解決するには再起動で十分です。
キーボードが@の代わりに入力しています
- タスクバーの空きスペースを右クリックして、 タスクマネージャー コンテキストメニューから。タスク マネージャーがコンパクト モードの場合は、必ず 詳細 ボタン。
- デフォルトのまま プロセス タブをクリックし、 ウィンドウズ・エクスプローラ (explorer.exe) をクリックして選択します。
- 現在表示されている 再起動 ウィンドウの右下にあるボタンをクリックし、Windows エクスプローラーが再起動するまで待ちます。タスクバー、ウィンドウ、およびデスクトップが一時的に消えることがありますが、これは正常です。
- すべてが元に戻ったら、タスクバーが修正されたかどうかをテストできます。また、システムを再起動することをお勧めします。
方法 3. タスクバーのロックを無効にする
Windows では、タスク バーをロックおよびロック解除して、誤って移動またはサイズ変更されないようにすることができます。このオプションをコンピュータで有効にすると、フルスクリーン モードでもタスクバーが表示されるなど、いくつかの副作用が発生する可能性があります。これが起こらないようにするには、タスクバーのロックを解除します。
- タスクバーの空きスペースを右クリックして、コンテキスト メニューを表示します。
- であることを確認してください。 タスクバーをロックします オプションが有効になっていません。オンになっている場合は、一度クリックしてオフにし、タスクバーのロックを解除します。
- タスクバーが画面に表示されずにフルスクリーン モードにできるかどうかを確認します。
方法 4. 視覚効果をオフにする
タスク バーが動かなくなったり、正常に応答しない場合は、Windows に組み込まれている視覚効果が原因である可能性があります。これにより、アプリケーションと競合し、システムが期待どおりに動作しなくなることがあります。これには、タスクバーも含まれます。これらの視覚的な機能強化をオフにすると、タスク バーの問題が解決する場合があります。
- クリックしてください ウィンドウズ 画面の左下にあるアイコンをクリックして、[スタート] メニューを表示します。選ぶ 設定 、または代わりに ウィンドウズ + 私 ショートカット。

- ここで、ウィンドウの上部にある検索バーを使用して「 パフォーマンス 」。選択する Windows の外観とパフォーマンスを調整する ドロップダウンメニューから。

- 新しいウィンドウが画面にポップアップ表示されます。デフォルトのタブにとどまり、選択します 最高のパフォーマンスを得るために調整する 利用可能なプリセットから。または、独自の設定を選択して選択し、使用したくない視覚的拡張機能をオフにすることもできます.

- クリック 申し込み をクリックし、 わかった ボタンをクリックしてウィンドウを閉じます。すぐに違いがわかるはずです!この変更を行った後、タスクバーが期待どおりに機能しているかどうかを確認してください。
方法 5. 破損したシステム ファイルを修復する
このエラーの最も一般的な原因は、システム ファイルの破損です。システム ファイル チェッカーと呼ばれる、Windows 自体にあるユーティリティを使用して、破損したすべてのファイルを簡単に復元できます。略してSFCスキャン。このツールは、すべてのシステム ファイルをチェックして、欠落または破損しているファイルを記録し、変更されていないデフォルトのファイルに置き換えます。
SFCスキャンを実行すると、デバイス上の破損または欠落している可能性のあるシステムファイルがすべて復元され、タスクバーの修正につながる可能性があります.
- 虫眼鏡アイコンをクリックして、タスクバーの検索バーを開きます。また、 ウィンドウズ + S キーボード ショートカット。
- タイプ コマンド・プロンプト 検索ボックスで。結果に表示されたら、それを右クリックして選択します 管理者として実行 .管理者権限のないローカル アカウントを使用している場合は、 ここをクリック 最初。

- ユーザー アカウント制御 (UAC) によってプロンプトが表示されたら、クリックします。 はい アプリが管理者権限で起動できるようにします。
- 次のコマンドを入力し、Enter キーを押して実行します。 sfc /スキャンナウ

- システム ファイル チェッカーがコンピューターのスキャンを完了するまで待ちます。不一致の場合、ユーティリティはシステム ファイルを復元し、それらに関連するすべてのエラーを修正します。
方法 6. DISM コマンドを実行する
SFC スキャンによって障害のあるシステム ファイルを特定して修復できますが、DISM ツールを使用して、破損したファイルが保存されている可能性があるデバイスの他の領域をターゲットにすることもできます。
DISM ツールを使用すると、コマンド プロンプト アプリケーションでコマンドを実行するだけで、システムの破損の問題を特定して修正することもできます。システム全体の破損をチェックし、破損または欠落しているファイルの復元を自動的に試みます。
- タスクバーで検索バーを開きます (または ウィンドウズ + S キーボード ショートカット) とルックアップ コマンド・プロンプト .選択する 管理者として実行 そしてクリック はい アプリが管理者権限で起動できるようにします。
- 次に、コマンドを実行して、システムで見つかった問題を修正する必要があります。次の行を入力して、Enter キーを押します。 DISM.exe /Online /Cleanup-image /Restorehealth

- コマンドを実行したら、プロセスが完了するまで待ちます。完了したら、コマンド プロンプト ウィンドウを閉じてデバイスを再起動し、タスクバーが修正されたかどうかを確認します。
方法 7. システムを更新する
オペレーティング システムを更新すると、タスクバーであっても、多くの根本的な問題が修正される場合があります。最新バージョンの Windows をダウンロードして、問題が修正されているかどうかを確認します。
Wordでフォントサイズを変更する方法
- クリックしてください ウィンドウズ 画面の左下にあるアイコンをクリックして、[スタート] メニューを表示します。選ぶ 設定 、または ウィンドウズ + 私 ショートカット。

- クリックしてください 更新とセキュリティ タイル。ここでは、ほとんどの Windows Update 設定を確認し、いつ更新プログラムを受け取るかを選択できます。

- デフォルトのままにしてください Windows Update タブ。クリックしてください アップデートを確認 オプションを選択し、Windows が利用可能なアップデートを見つけるのを待ちます。アップデートが表示されている場合は、[すべてのオプションのアップデートを表示] リンクをクリックして表示し、インストールします。

- Windows が新しい更新プログラムを見つけたら、 インストール オプション。 Windows が必要な更新プログラムをダウンロードして適用するのを待ちます。
最終的な考え
Windows 10 および Windows 11 の全画面表示でタスク バーを非表示にする方法については、当社が提供する解決策を参考にしてください。問題が解決しない場合は、Microsoft サポートにお問い合わせください。この記事に加えて、あなたは私たちをチェックすることができます ヘルプセンター Windows 10 または Windows 11 の問題を最適化およびトラブルシューティングする方法に関する豊富な情報については、.
また、私たちをチェックアウトすることができます ブログ 最新のニュースや役立つ記事をお届けします — よろしくお願いします!
もう一つ
ニュースレターに登録して、ブログ記事、プロモーション、割引コードにいち早くアクセスしてください。読んでくれてありがとう!またお会いしましょう。
おすすめ記事
» Windows 10タスクバーがフリーズするのを修正する方法
» Windows 10でタスクバーを透明にする方法
» Windows 10でFixWinを使用する方法—1クリックでエラーを修正